複数店舗(2店舗以上)で制作した方の新しい店舗の追加方法を解説しております。
単一店舗で制作された方は有料にて対応いたしますので、カスタマーサポートのLINEよりご連絡ください。
①店舗のページの作成手順
管理画面より、下図赤枠のようにメニューの「固定ページ」をクリックし、「新規追加」をクリックして下さい。
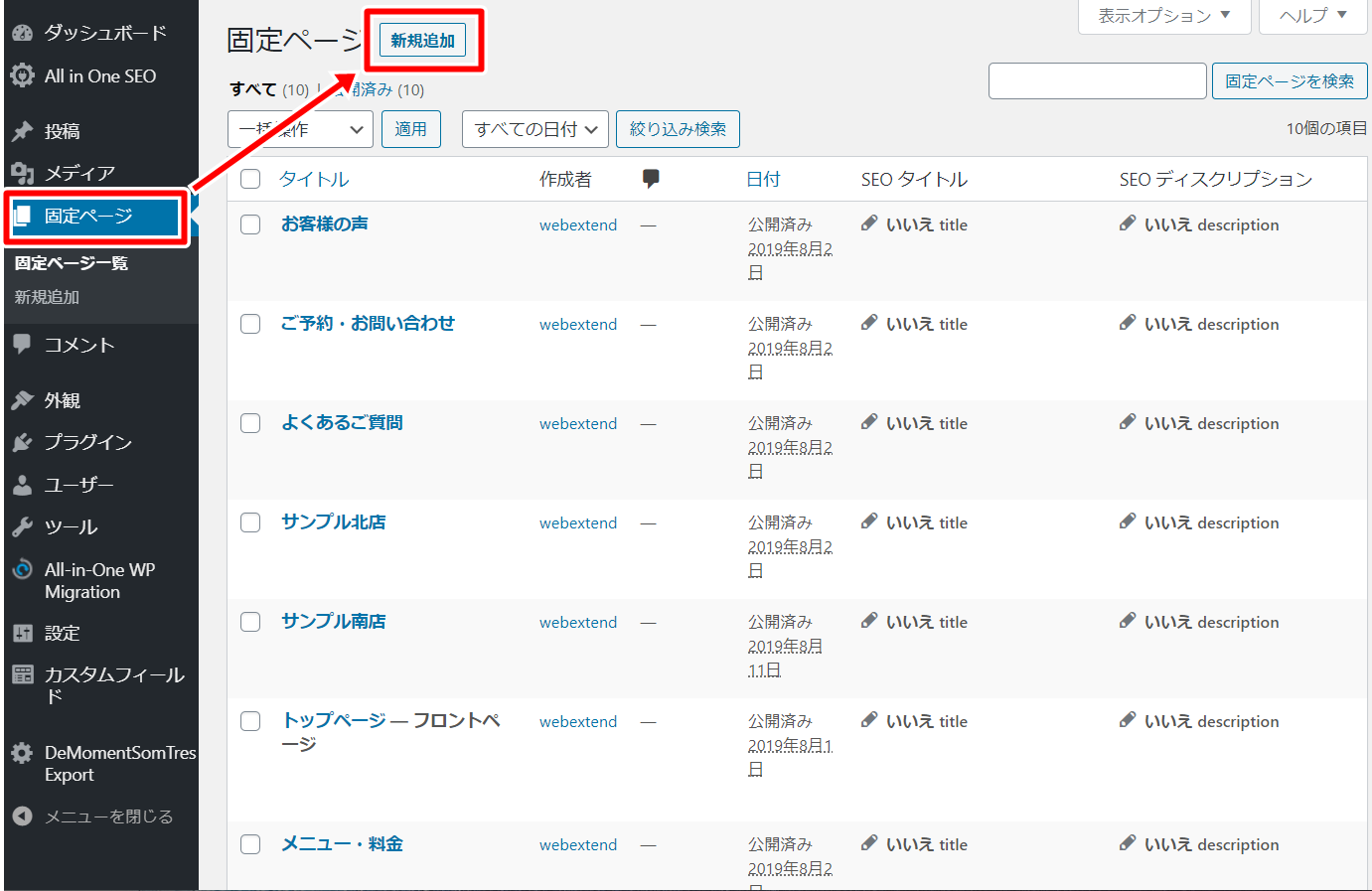
下図の赤枠の①~③の設定をしてください。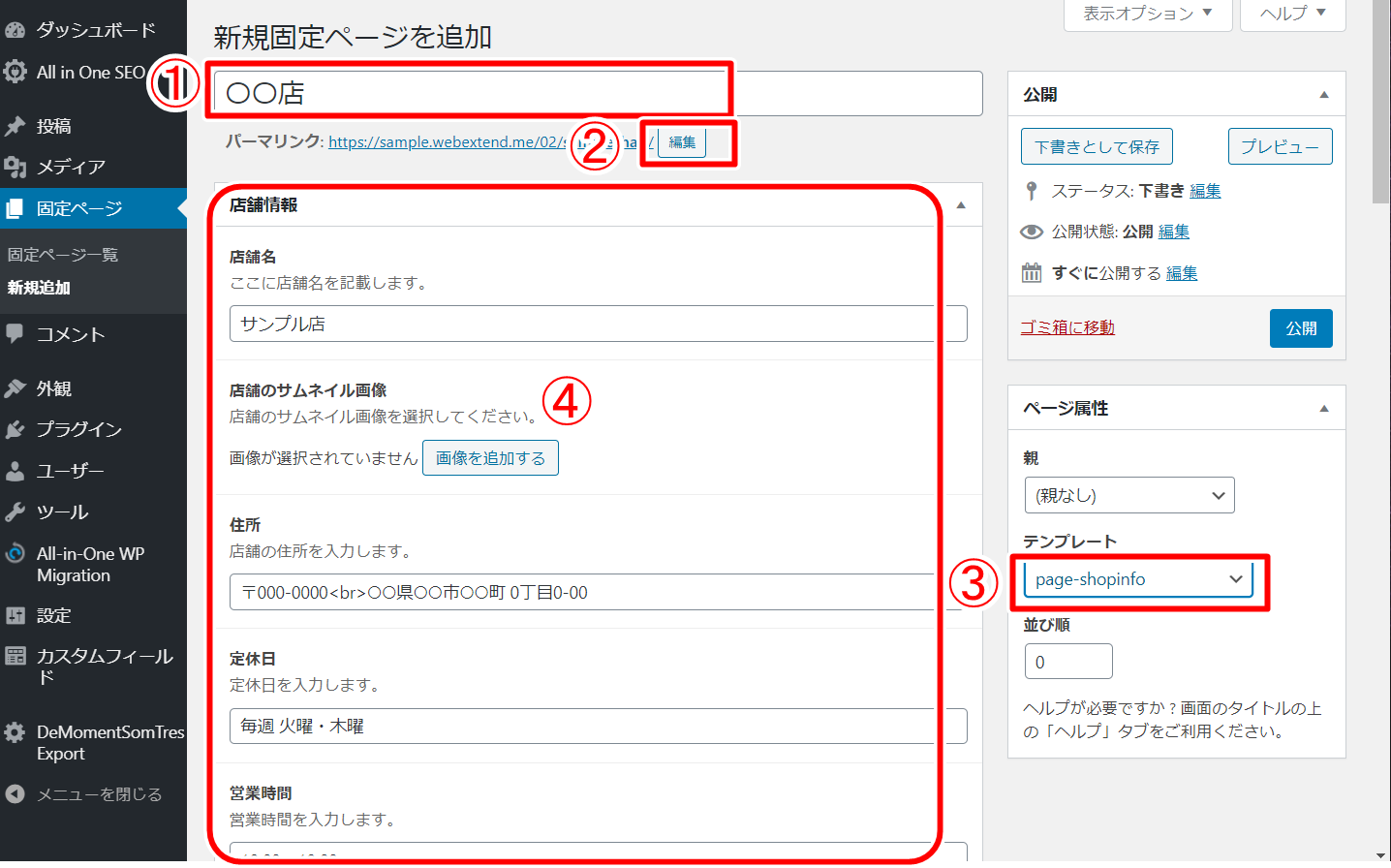
①店舗名を入力してください。
②パーマリンクの設定
赤枠の「編集」ボタンをクリックし、ページのパーマリンク(URL)を半角英語で入力してください。
③赤枠のをクリックし、「page-shopinfo」を選択してください。
選択すると、店舗ページ専用の入力項目が出現します。
④店舗ページの入力項目
各項目に店舗情報を入力してください。
店舗アクセス・電話番号・LINE・予約サイト・地図の入力項目については下記の「入力項目別の編集方法」にて詳しく解説しております。
店舗情報を入力が終わりましたら、「公開」をしてください。
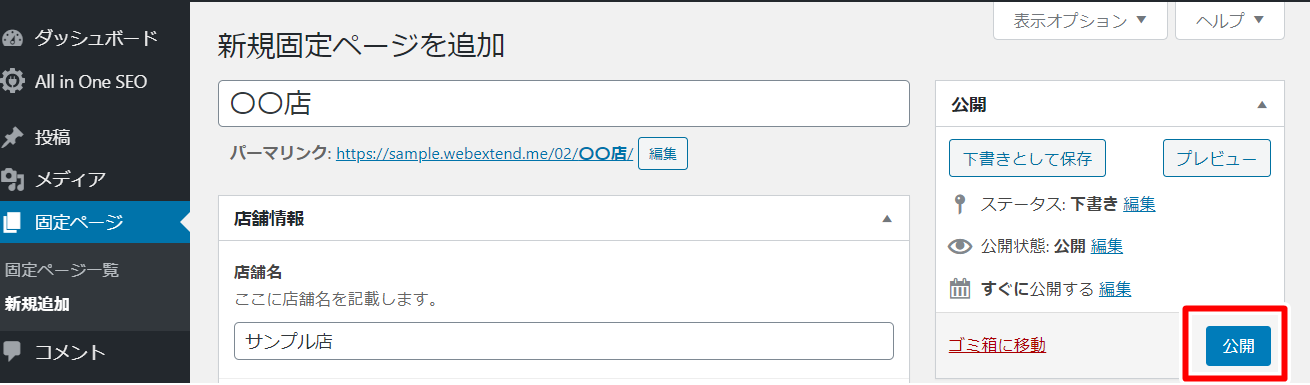
入力項目別の編集方法
店舗アクセスのパーツを編集する方法
店舗情報のページより、店舗までのアクセスを解説することができます。
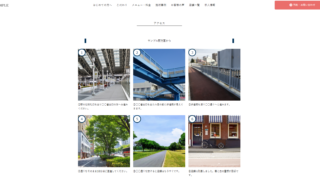
電話番号・LINE・予約サイトのリンクを編集する方法
お問い合わせパーツの電話番号・LINE・予約サイトのリンクを編集する方法を解説しております。
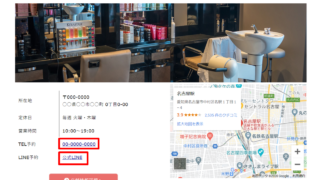
入力項目「地図」の入力方法
下図の入力項目「地図」は、GoogleMAPのHTMLコードを貼り付けてください。
 GoogleMAPのHTMLコードを確認する方法を解説します。
GoogleMAPのHTMLコードを確認する方法を解説します。
GoogleMAPの店舗ページにお進み頂き、下図の赤枠の「共有」ボタンを押してください。
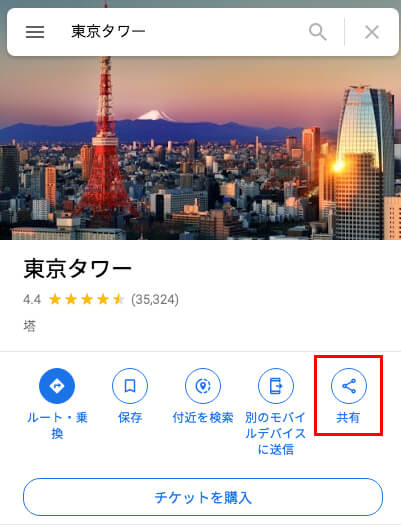
表示された画面より、下図の赤枠の「地図を埋め込む」ボタンを押してください。
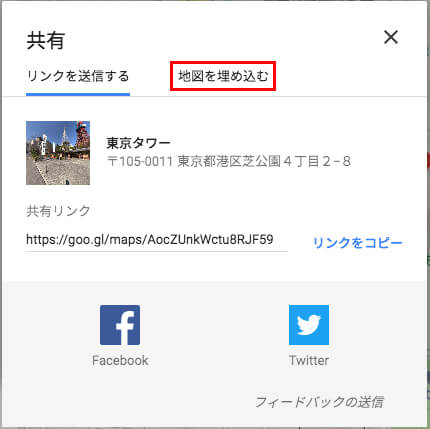
表示された画面より下図赤枠の「HTMLをコピー」をクリックして下さい。
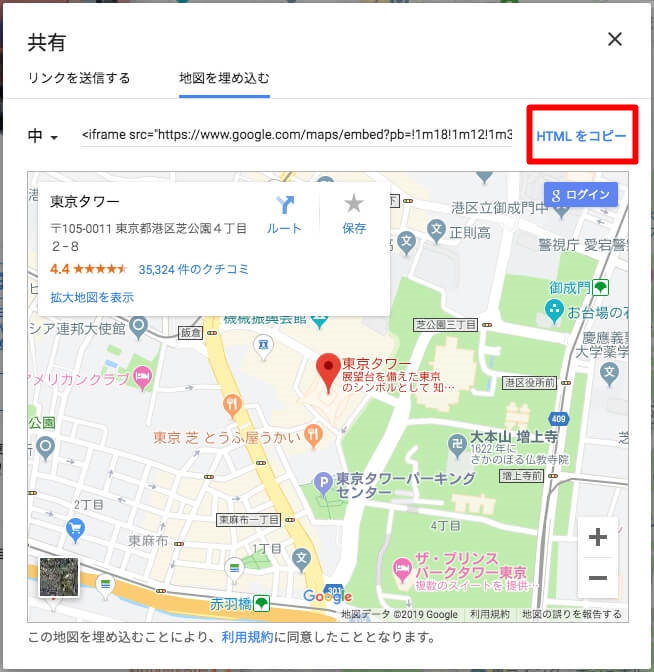
HPの店舗ページ編集画面に戻り、「地図」の入力項目にコードを貼り付けてください。
②店舗ページをメニューに追加する手順
ヘッダーメニューとフッターメニューに店舗ページを追加する方法を解説します。
ヘッダーメニューの追加方法
ヘッダーメニューの下図赤枠の店舗一覧に新しい店舗のメニューを追加していきます。
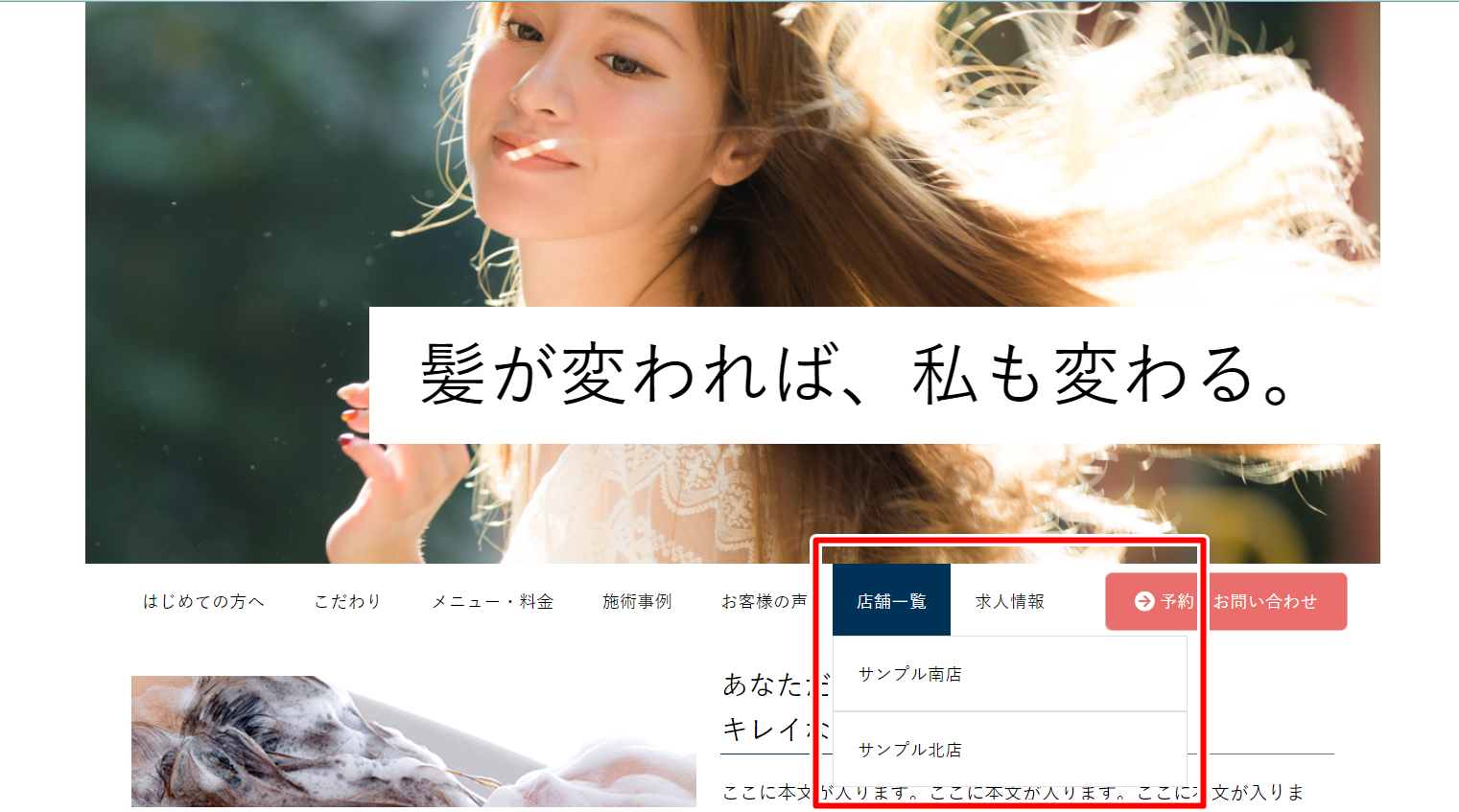
管理画面の下図の赤枠の左側のメニュー「外観」より「メニュー」をクリックして、メニューの編集画面を開いてください。
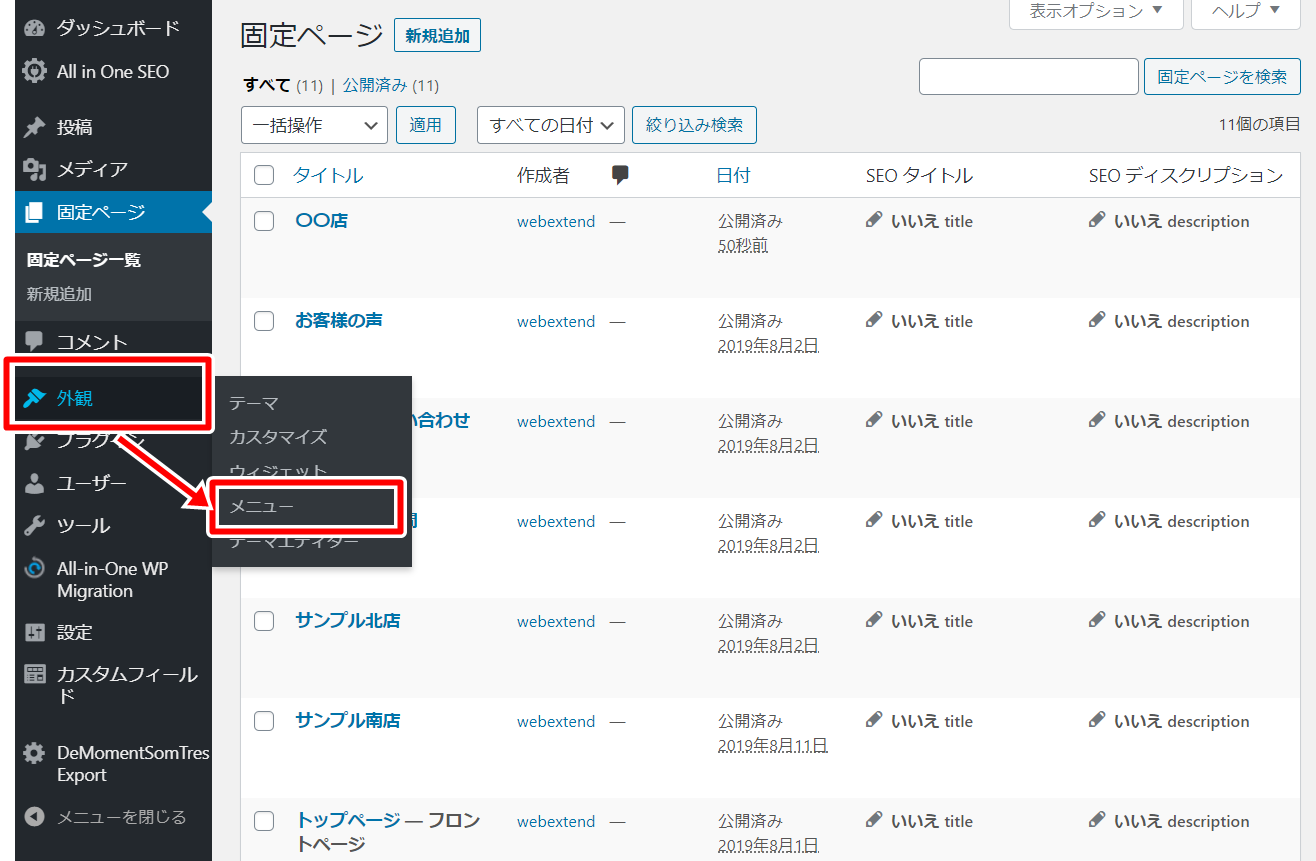
メニューの編集画面より、下図の赤枠の固定ページのタイトル(店舗名)にチェックを入れ、「メニューの追加」をクリックして下さい。
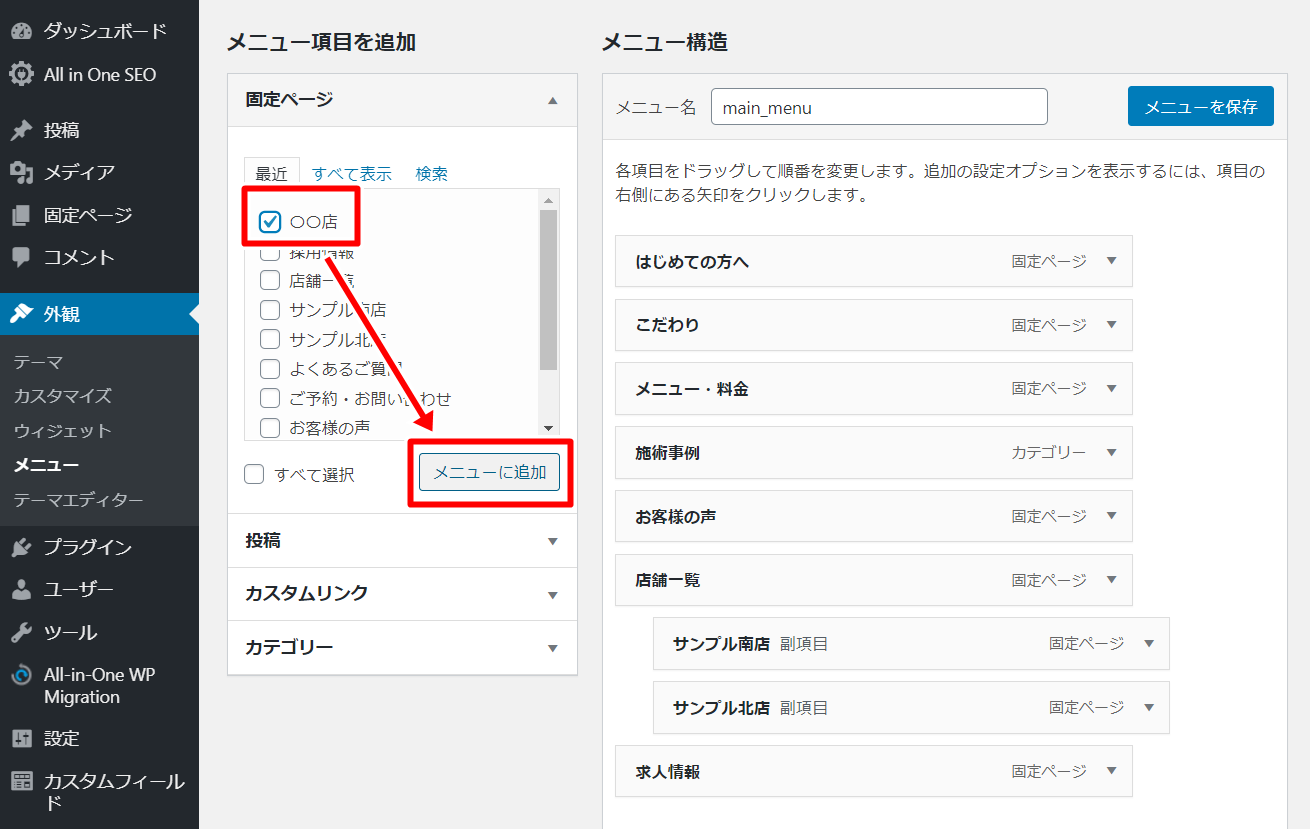
メニューの追加をすると下図赤枠のように右側に店舗名のメニューが追加されます。
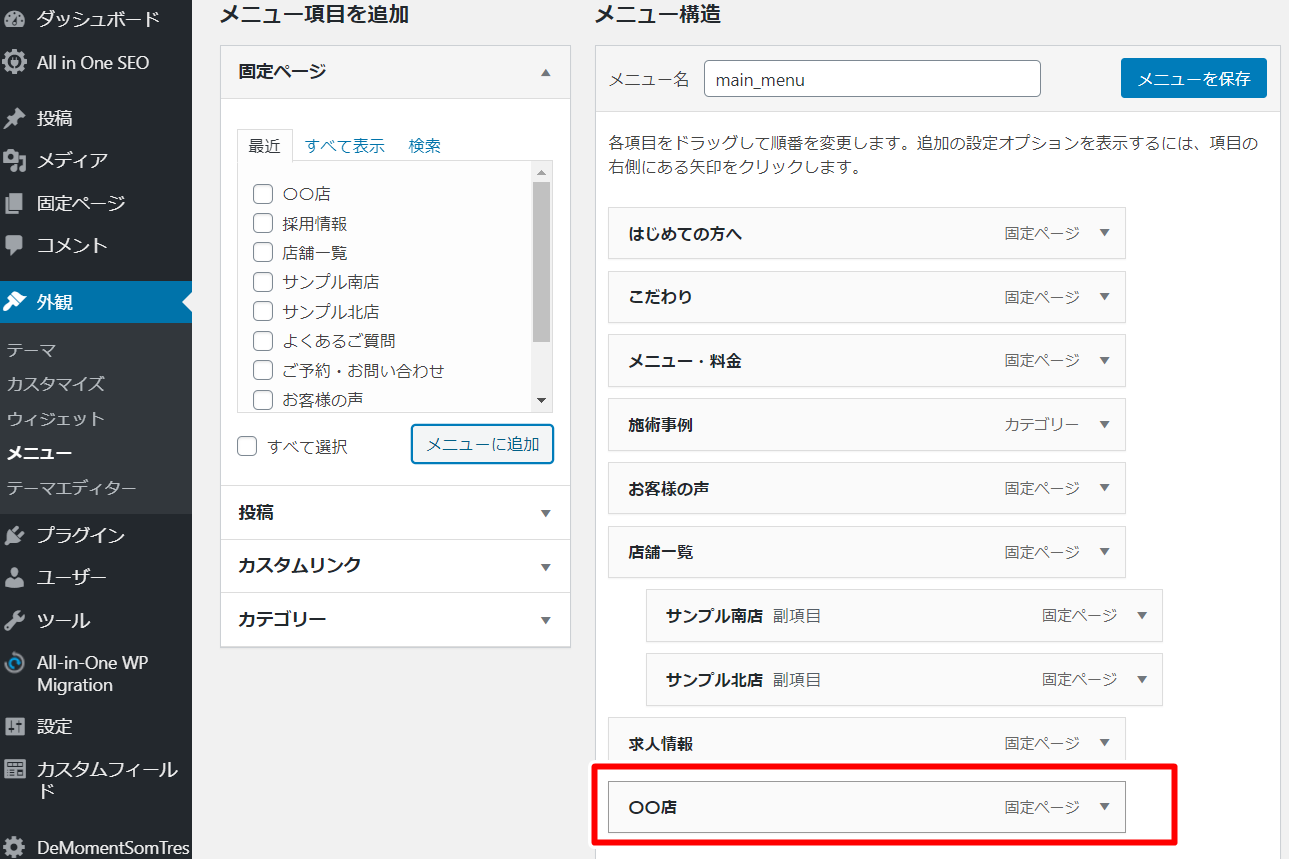
店舗名のメニューをドラッグし、店舗一覧のメニューに移動してください。
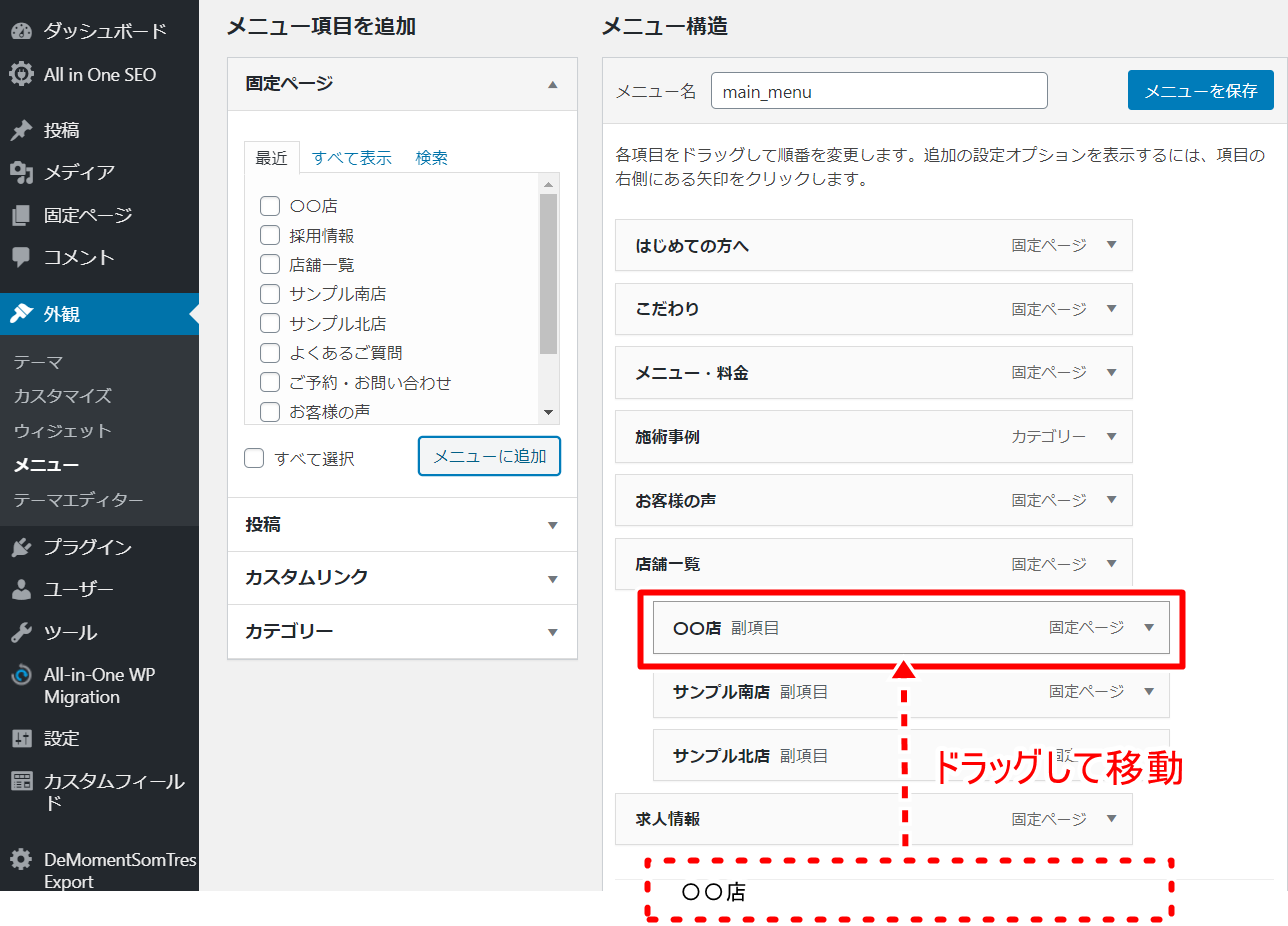
最後に作成したメニューを保存してください。
下図赤枠の「メニューの保存」をクリックして下さい。
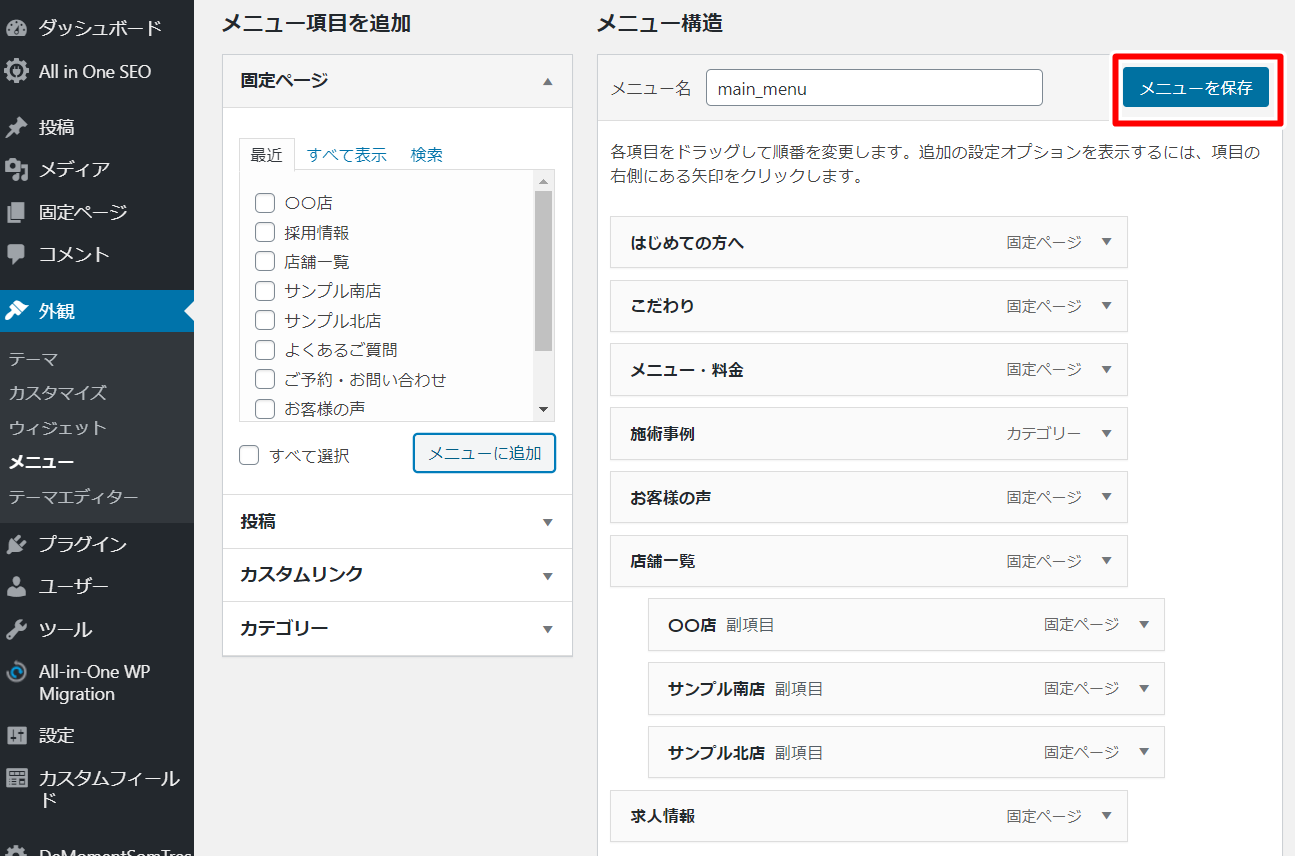
HPを開き、ヘッダーメニューに追加されたことを確認してください。
フッターメニューの追加方法
フッターメニューは各ページの最下部にあるメニューです。
下図赤枠の店舗一覧に新しい店舗のメニューを追加します。
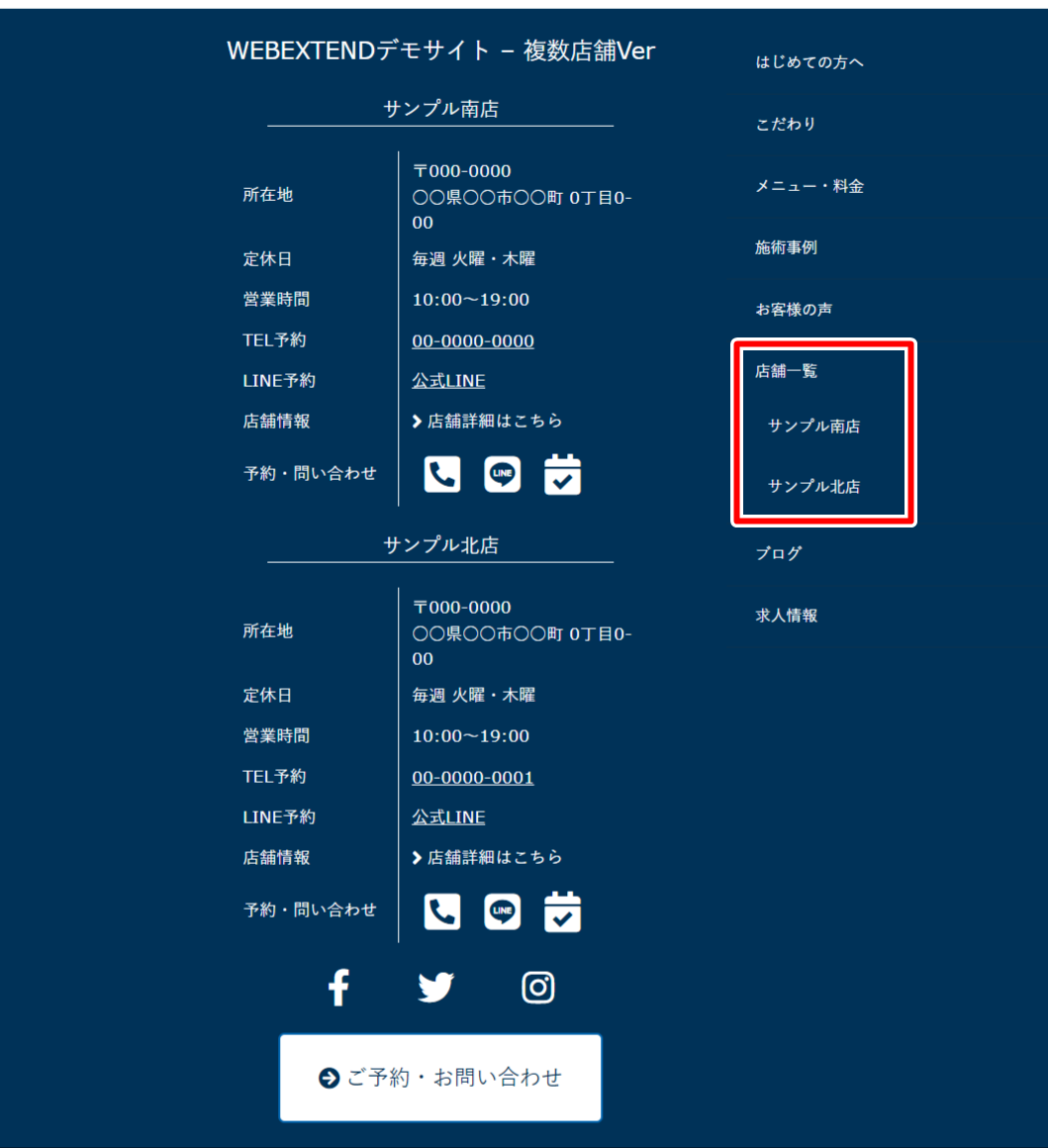
ヘッダーメニューの追加と同じく、メニューの編集画面より下図赤枠のように、①フッターナビを選択し、②選択ボタンをクリックして下さい。
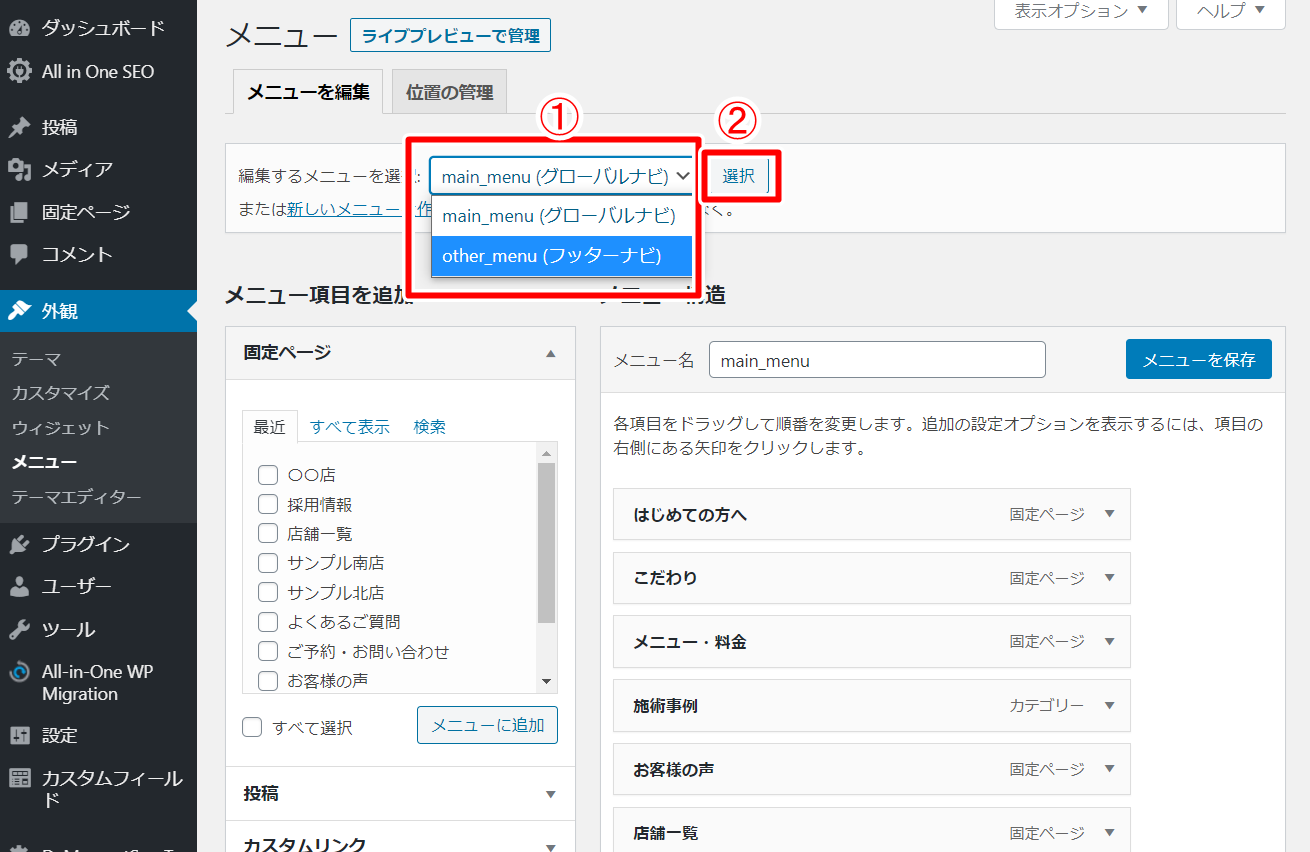
フッターメニューの編集画面が表示されますので、ヘッダーメニューと同じ手順でフッターメニューを追加してください。
以上が新しい店舗ページの作成方法とメニューの設定方法を解説となります。
ご不明点等ございましたら、カスタマーサポートまでお問い合わせください。
