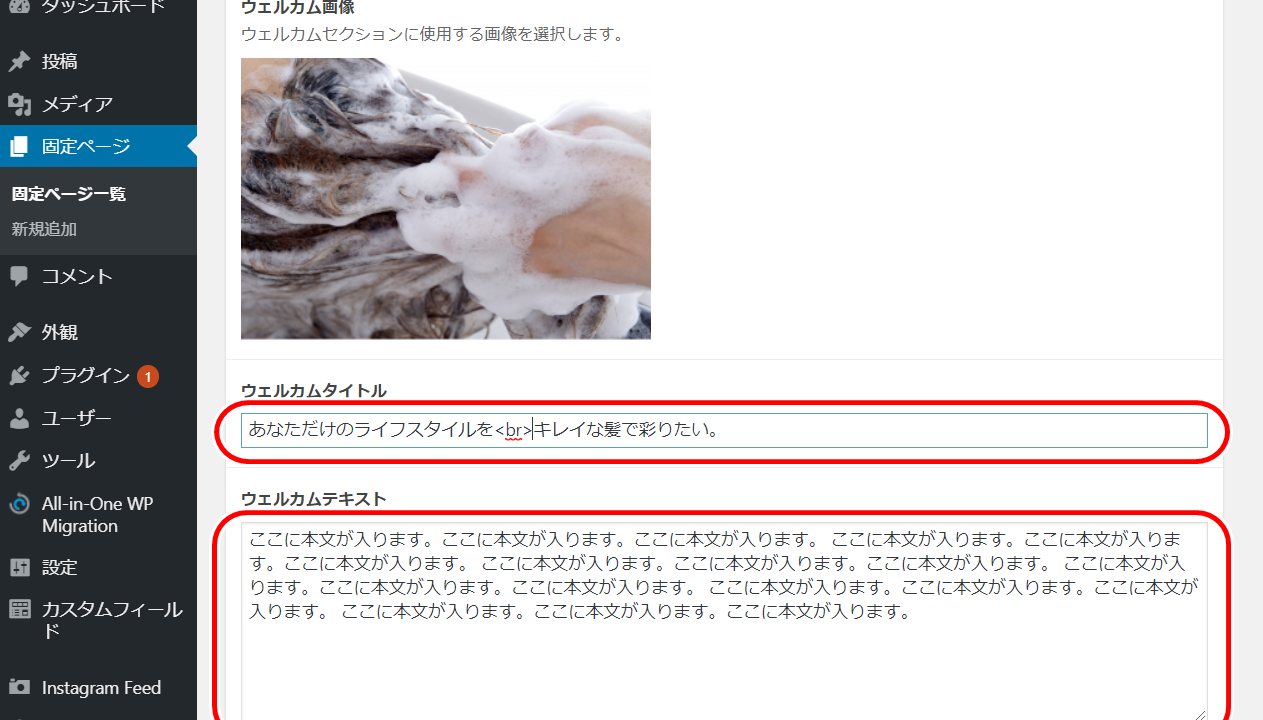WEB EXTENDのホームページの修正の方法を説明します。
ブログの投稿は別のページで説明しております。
ホームページの管理画面にログイン
納品後に、ホームページの管理画面に入るための情報をサポートLINEよりお送ります。
【ログイン情報】
①管理画面URL:https://○○○○.com/〇〇/
②ユーザー名:○○○○
③パスワード:○○○○○
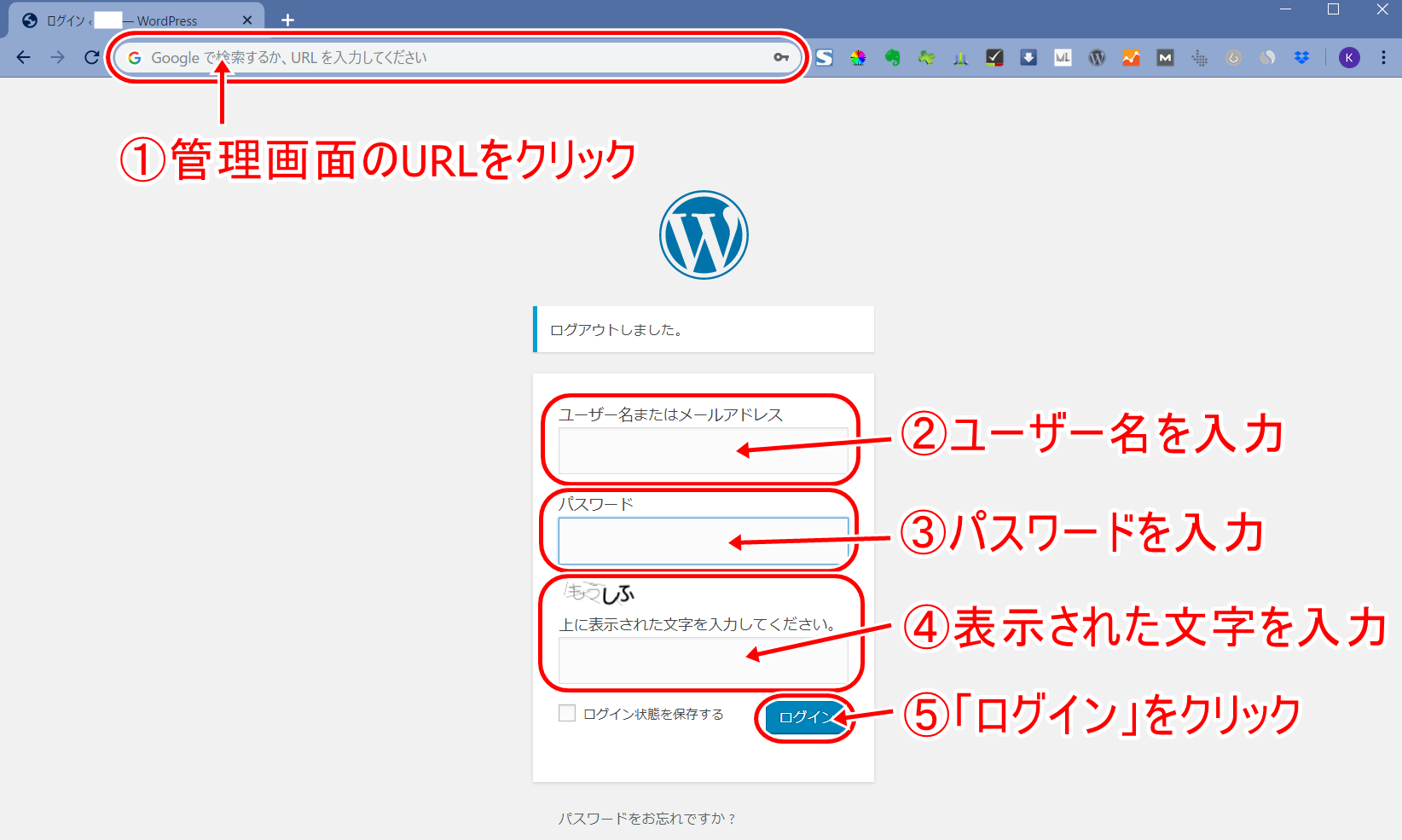
④入力枠の上にある文字を入力してください。(上の画像の場合は「もうしふ」と入力)
下の画面がホームページの管理画面です。

記事の編集ページへ

「固定ページ」をクリックすると、記事の一覧が表示されます。
掲載している店舗数が単一店舗と複数店舗の場合で、修正するために開く記事が異なります。
単一店舗の場合
単一店舗の場合、下図の赤枠「①トップページ」と、「②店舗情報」の2つの記事で修正を行います。
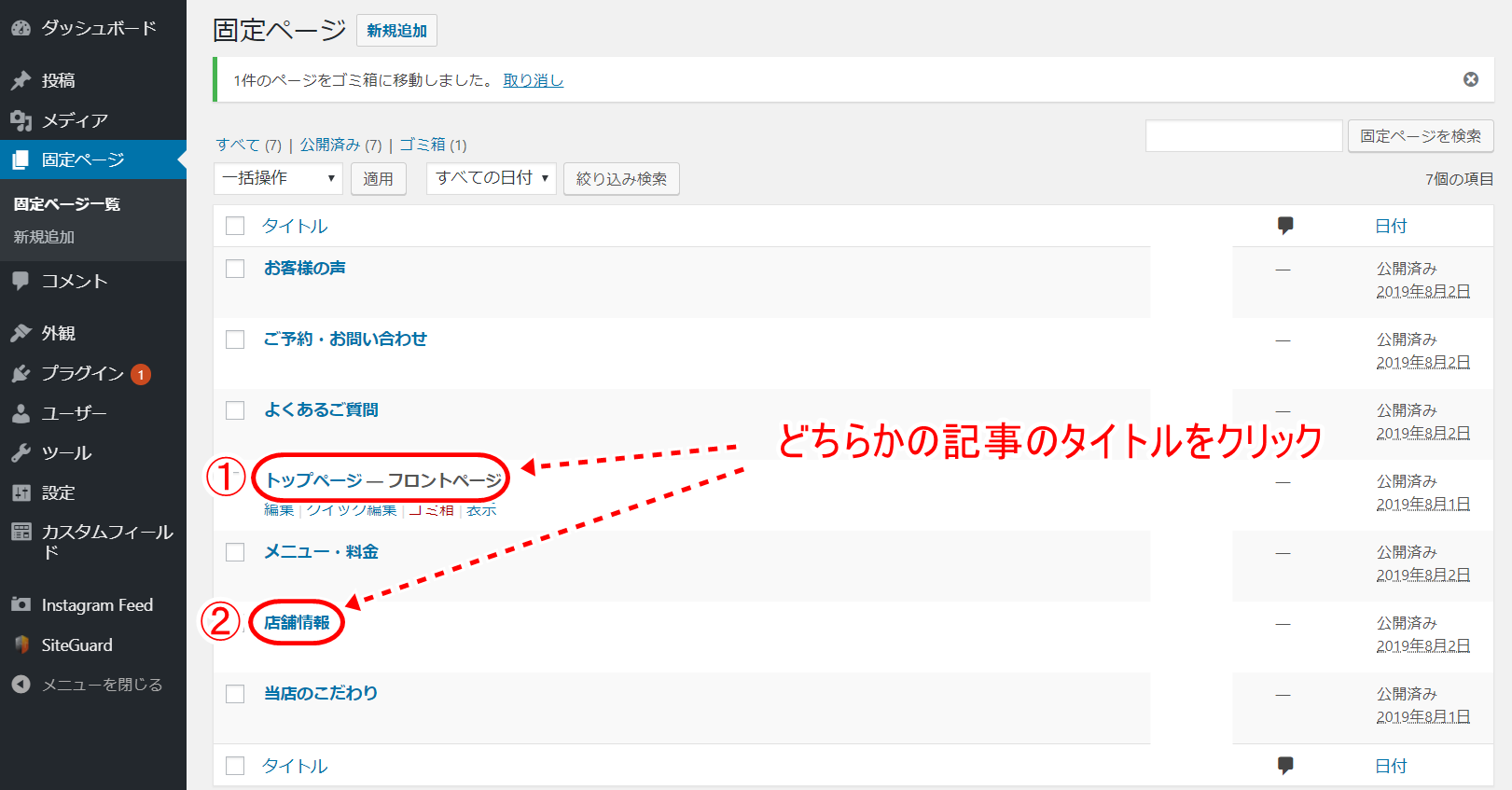
①トップページ
店舗情報以外の修正可能なすべてのパーツを修正することができます。
トップページ以外(当店のこだわり・お客様の声・メニュー料金・ご予約お問い合わせ)のページは、トップページと連動しており、トップページと同じ情報が自動的に反映されます。
②店舗情報
店舗情報のパーツを修正することができます。
記事のタイトルをクリックすると編集画面が表示されます。
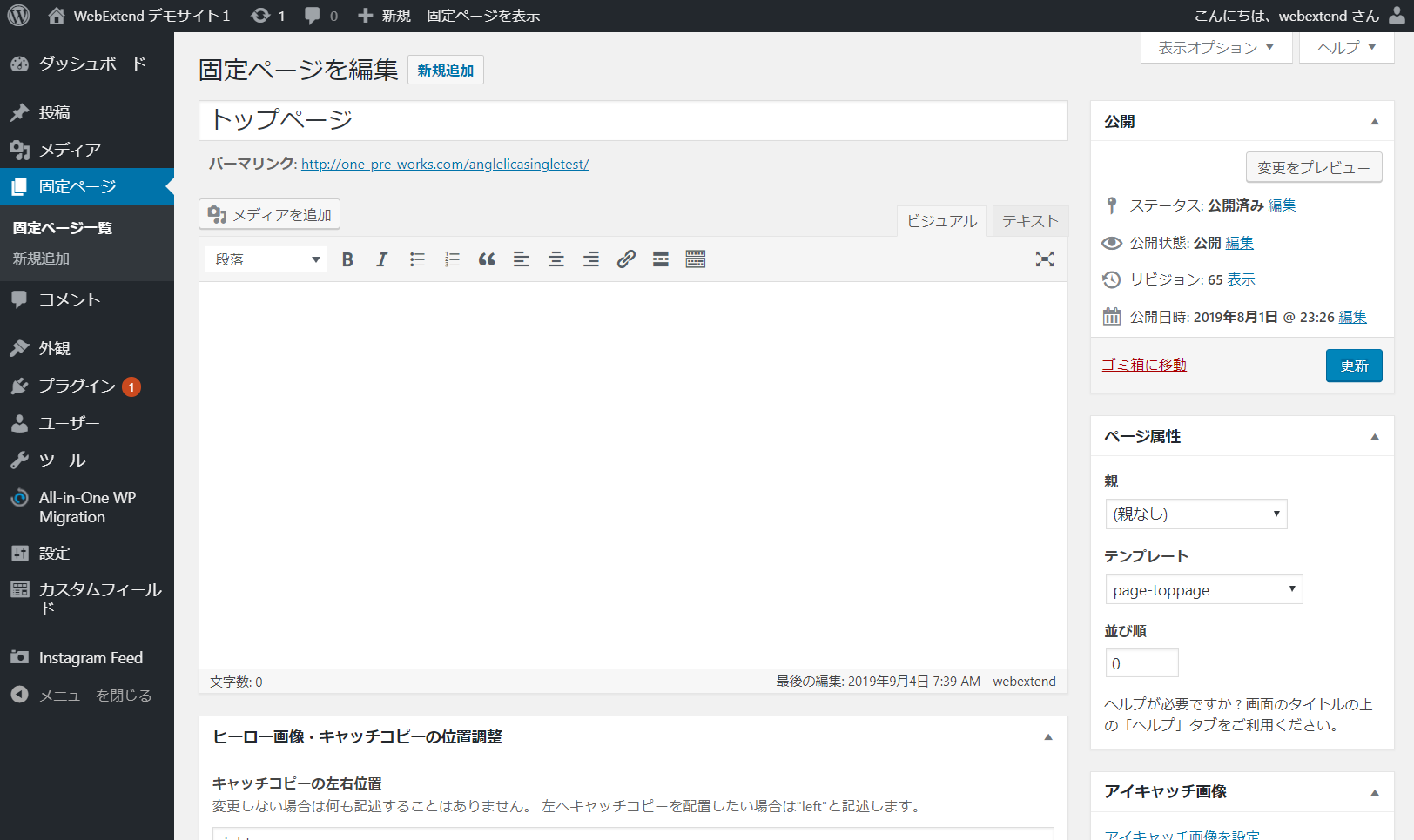
複数店舗の場合
複数店舗の場合は、赤枠の「店舗名」と、「トップページ」で修正を行います。
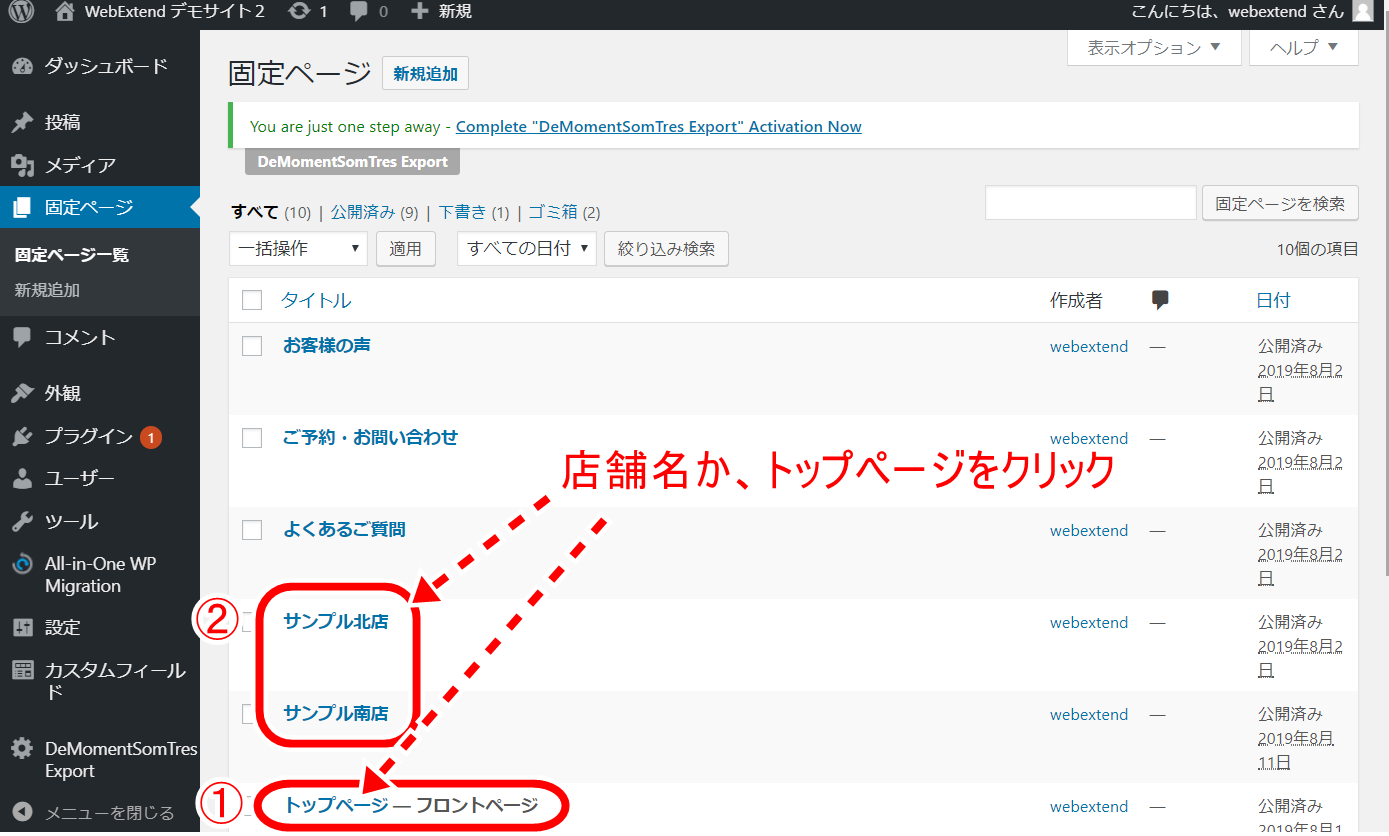
①トップページ
店舗情報以外の修正可能なすべてのパーツを修正することができます。
トップページ以外(当店のこだわり・お客様の声・メニュー料金・ご予約お問い合わせ)のページは、トップページと連動しており、トップページと同じ情報が自動的に反映されます。
②店舗名
各店舗の名前の記事から、店舗情報(店舗一覧と各店舗の詳細ページ)を修正することができます。
記事のタイトルをクリックすると編集画面が表示されます。
記事の修正方法
修正が可能なパーツと、難しいパーツ(専門的な技術が必要)があります。
修正ができるパーツはこちらのページでご確認ください。
また、電話番号・LINE・予約サイトのリンクを修正する方法は、こちらのページをご確認ください。
編集画面を下にスクロールすると、パーツごとの編集項目がでてきます。
テキストの修正方法
下の画像の赤枠に
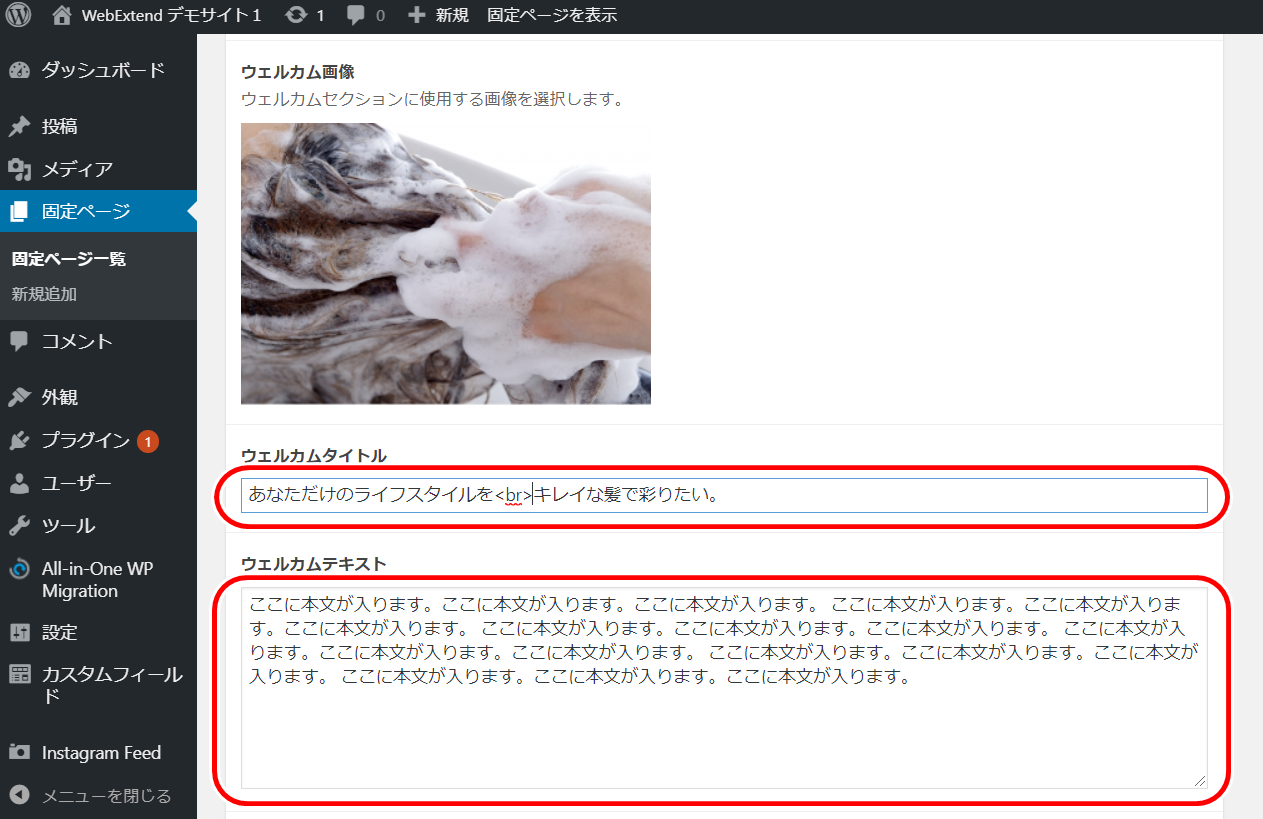
テキストが入力されているので、書き換えてください。
改行する場所には、<br>と入力してください。
画像の差し替え方法
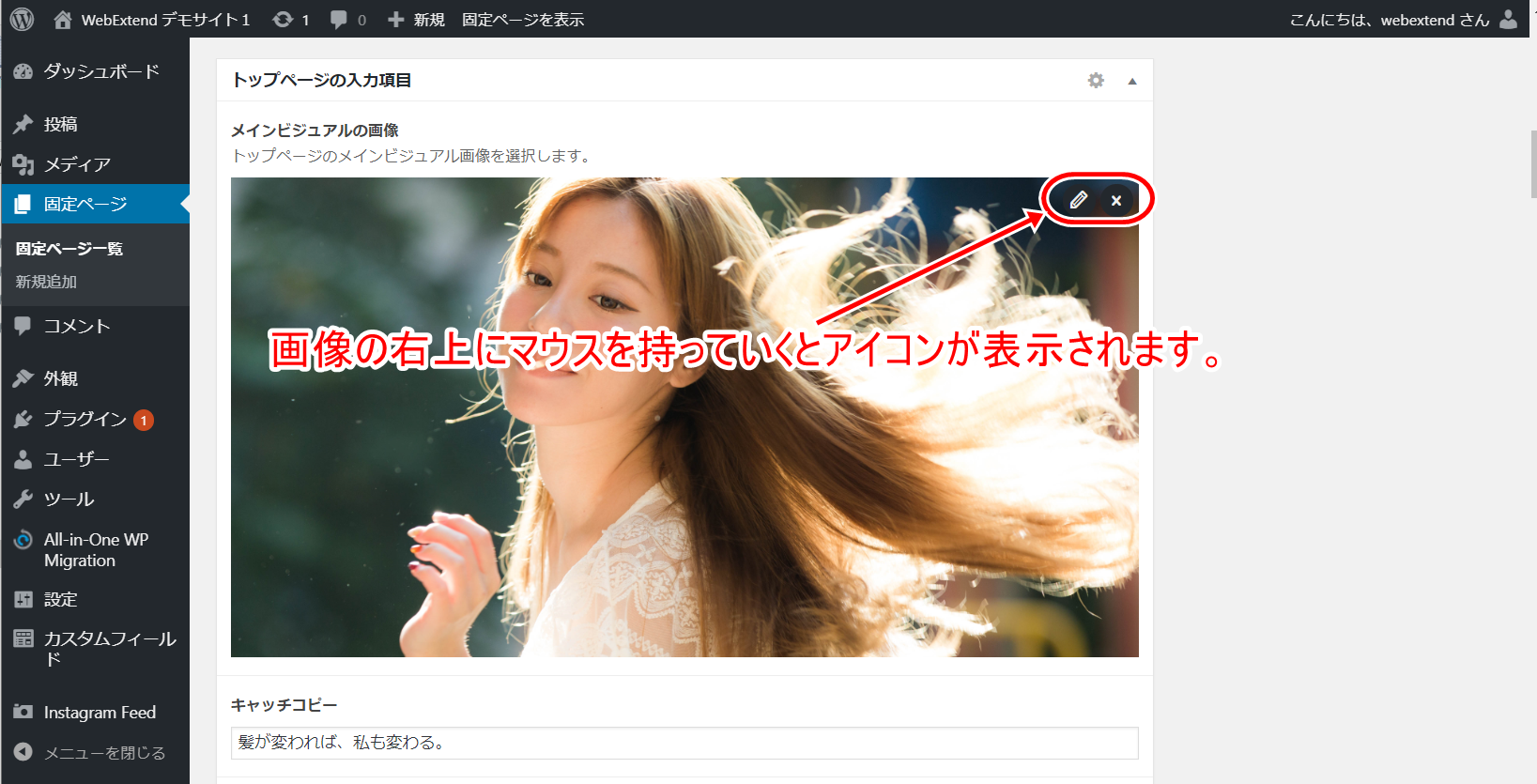
①「×」のアイコンをクリックして、挿入されている画像を削除します。
②削除すると表示される「画像を追加する」のボタンをクリック
③画像をアップロードする。
下の画像の赤枠「ファイルをアップロード」をクリック
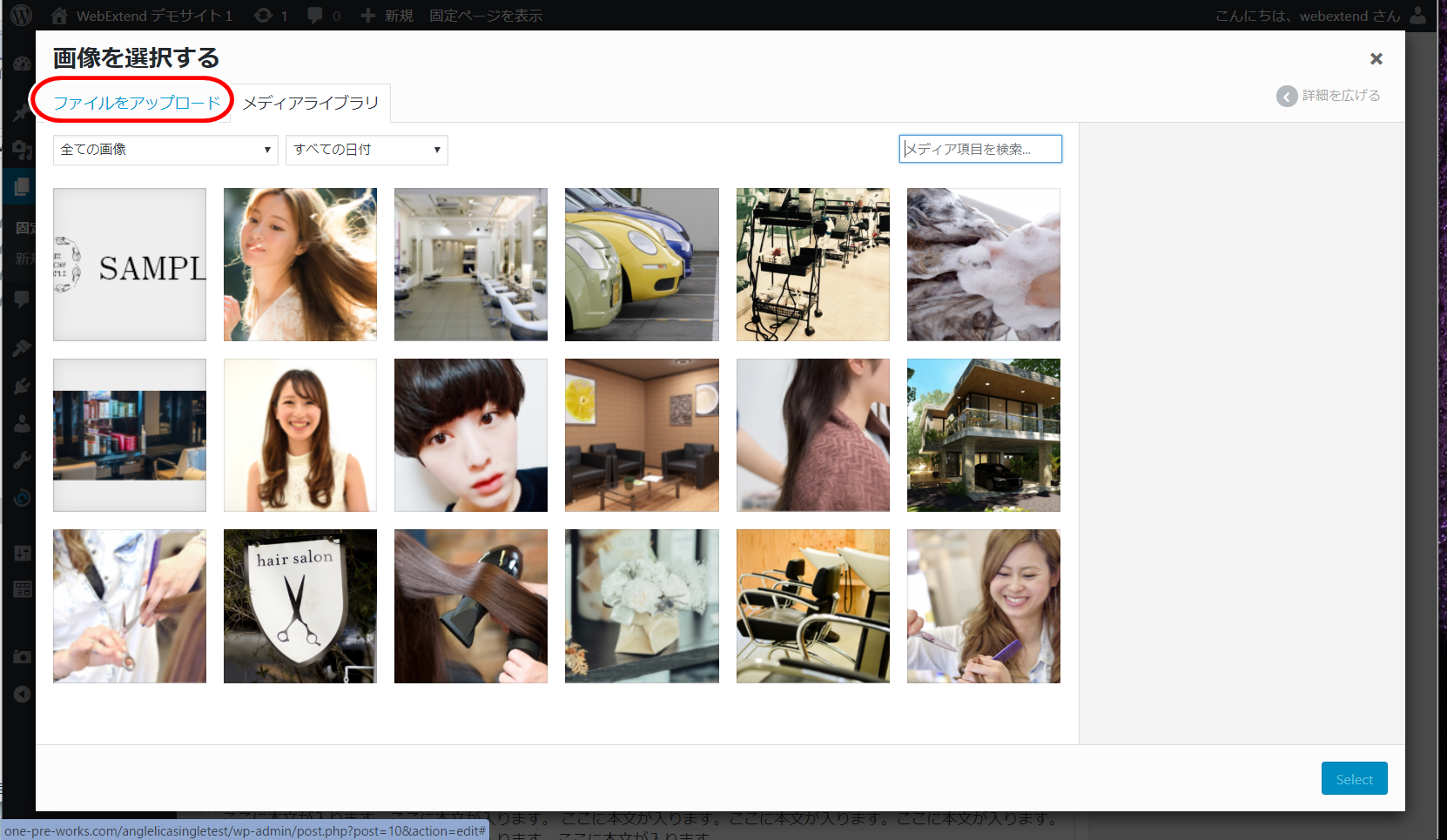
中央の「ファイルを選択」から挿入する画像を選択します。
写真を選択したら、右下の青いボタンを押してください。
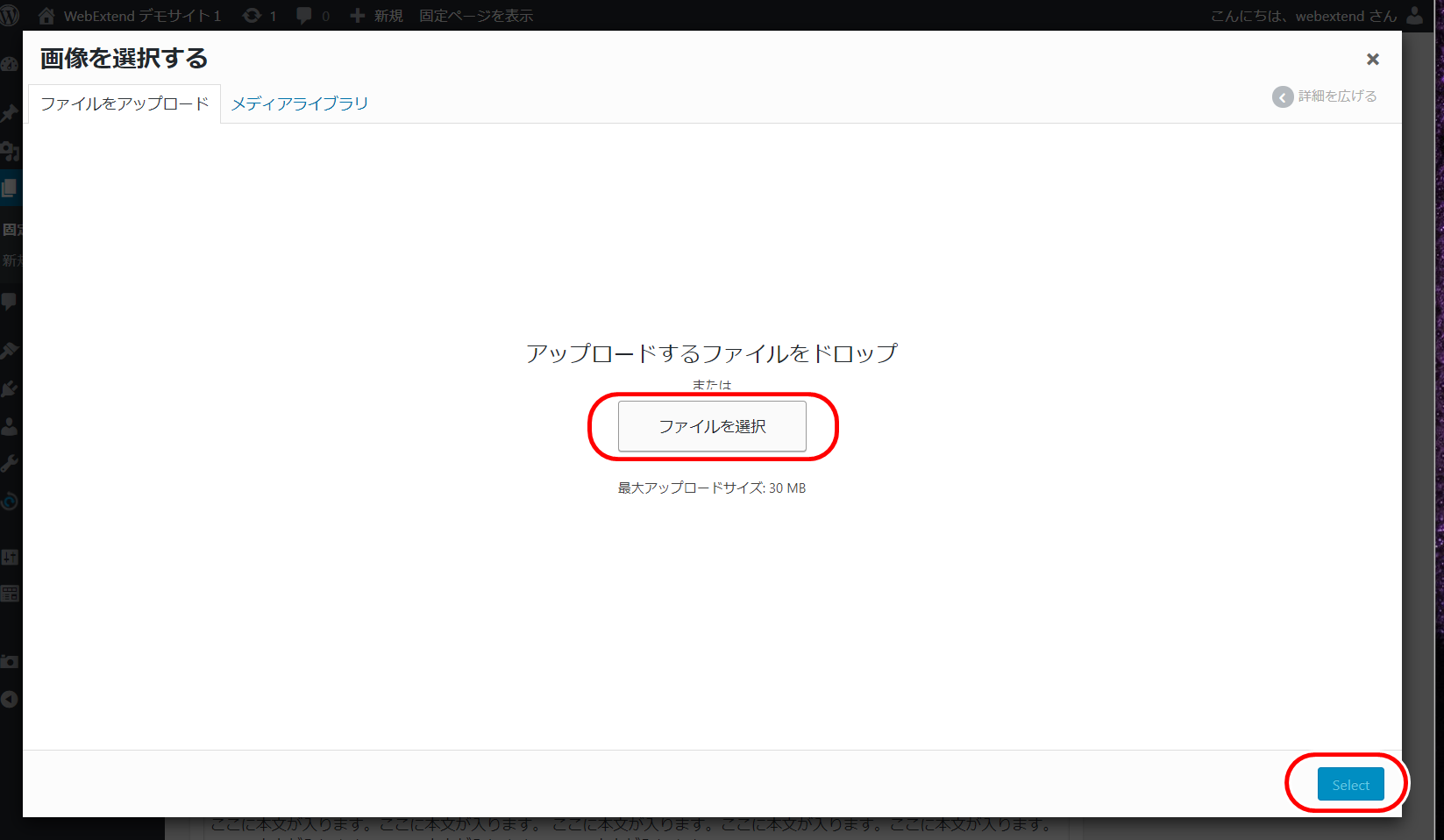
更新の方法
修正が終わりましたら、修正内容を「変更をプレビュー」から確認します。
最後に「更新」ボタンを押し、アップロードしてください。
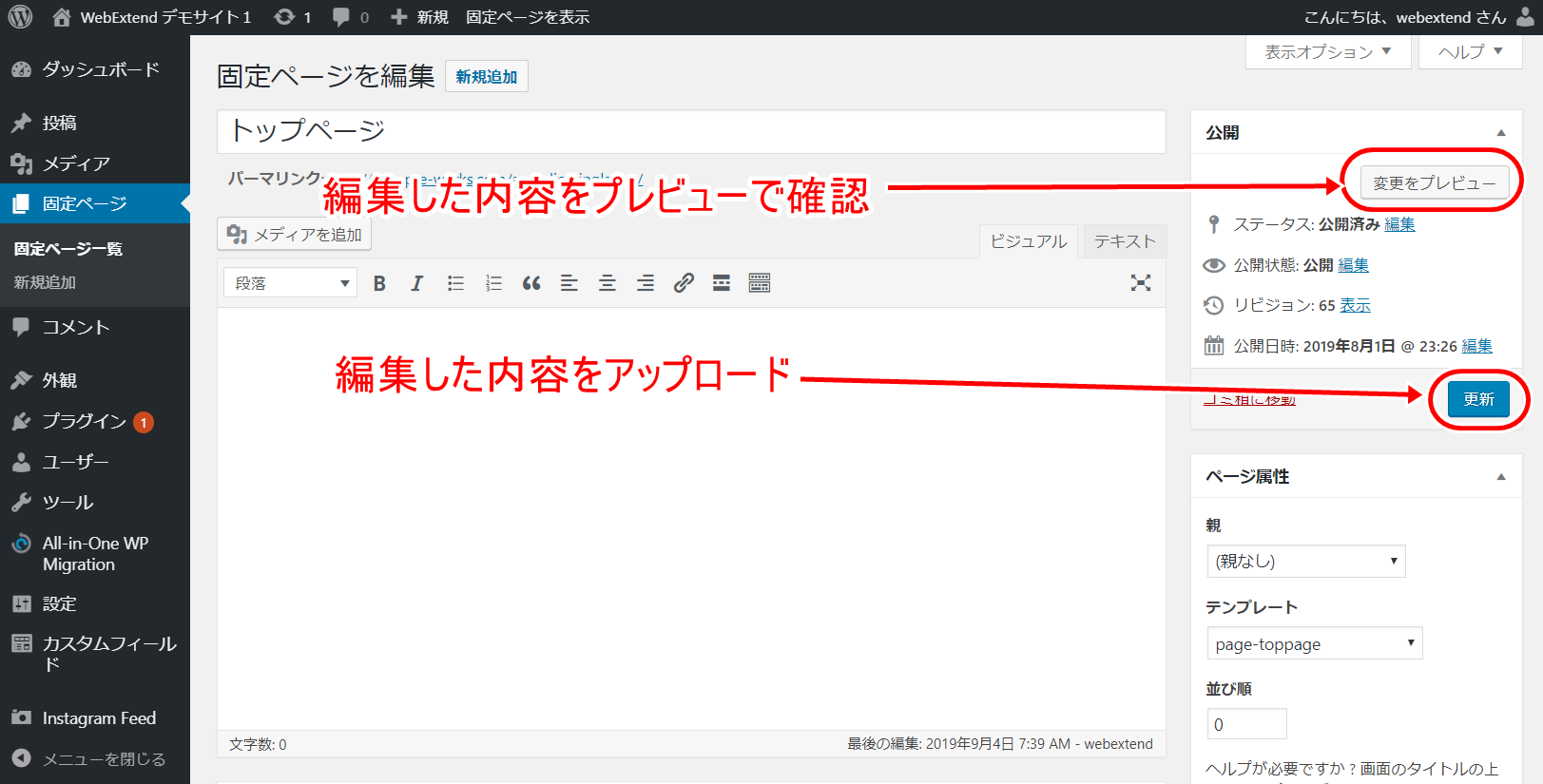
ホームページの修正方法の解説は以上になります。
ご不明点等ございましたら、カスタマーサポートのLINEまでご連絡ください。
どうぞ、よろしくお願いします