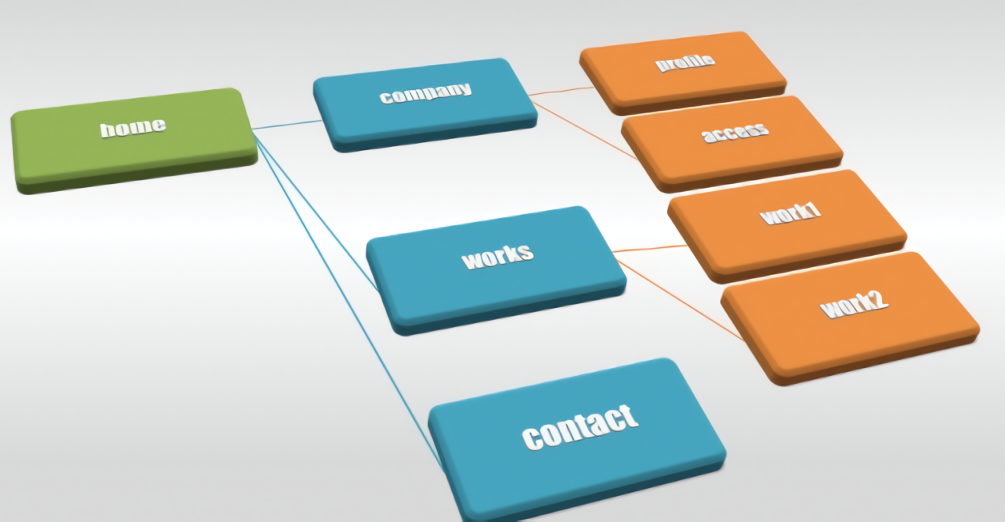WEBEXTENDで作成したホームページのカテゴリーの設定方法を解説します。
カテゴリーとは?
カテゴリーとは、1つのブログの中で記事の内容を分類分けする為のものです。
カテゴリーを設定することでブログの投稿が分類分けされ、ユーザーが読みたい投稿にアクセスしやすくなります。
カテゴリーを作成すると、下の画像のようなカテゴリページが作成されます。
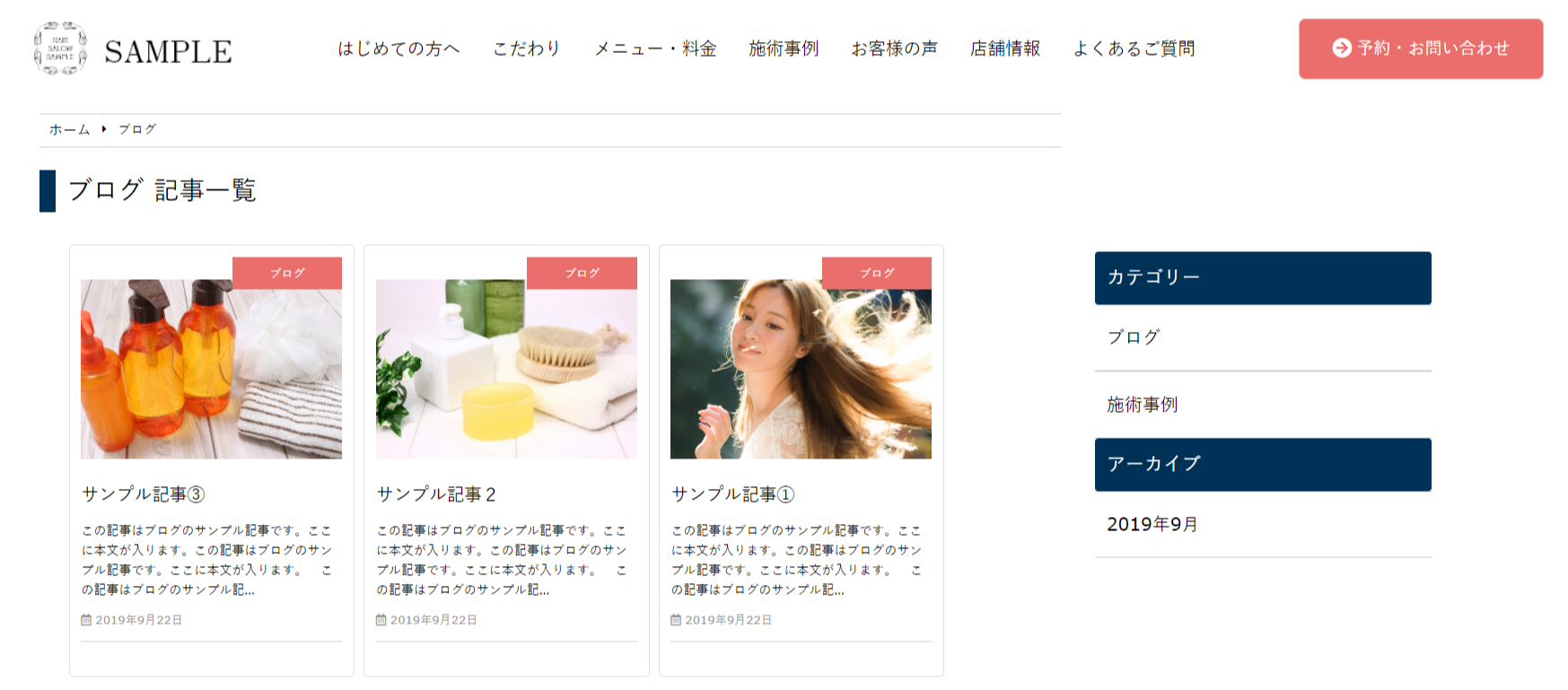
WEBEXTENDのホームページの初期設定は記事一覧が表示されるようになっています。
同じ分類の記事を一覧で表示させることができます。
また、サイドメニューにカテゴリー名のメニューが設置されます。
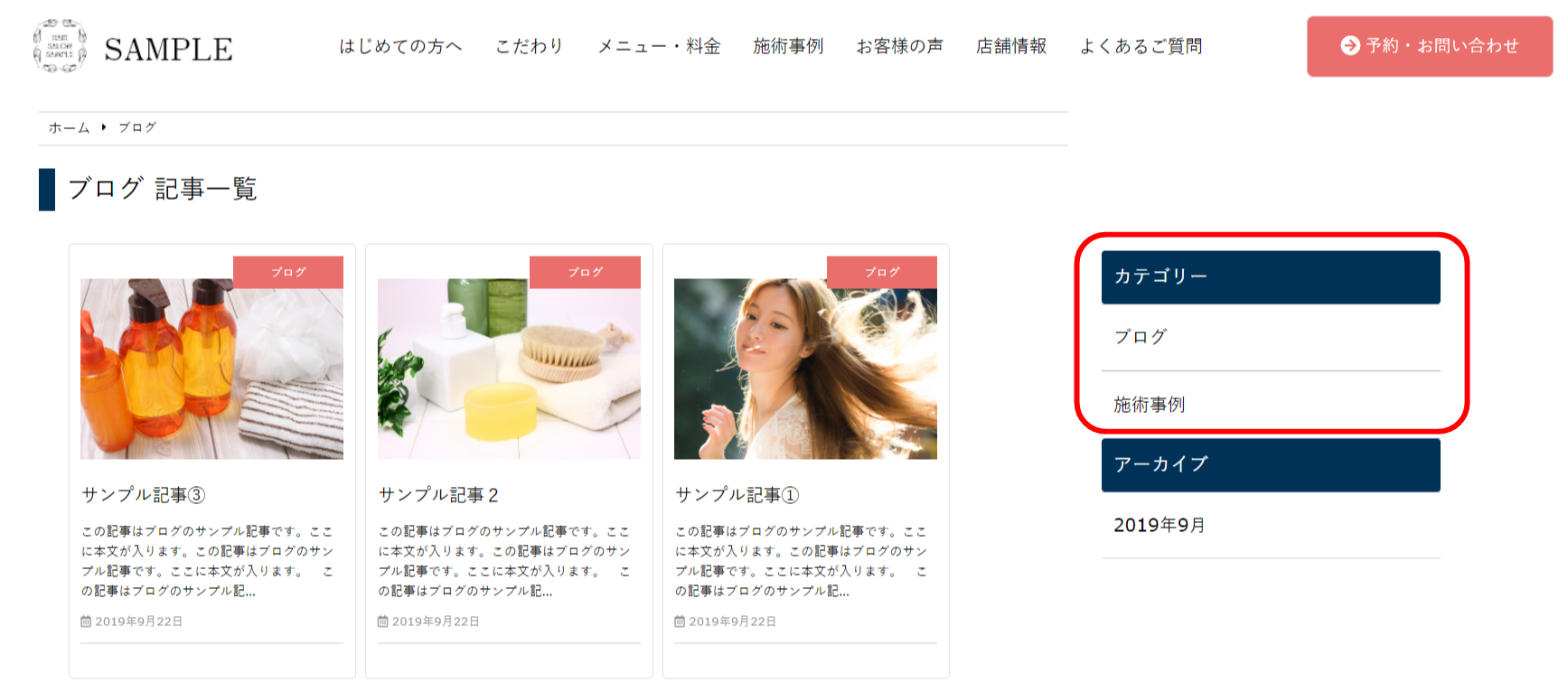
サイドメニューにカテゴリ一覧が表示されます。
適切な分類分けをしているとあなたの店舗に興味を持ったユーザーがホームページ内を回遊しやすくなります。
新規カテゴリーの作成方法
投稿するブログに入れるカテゴリーを作成します。
カテゴリーの設定画面に移動します。
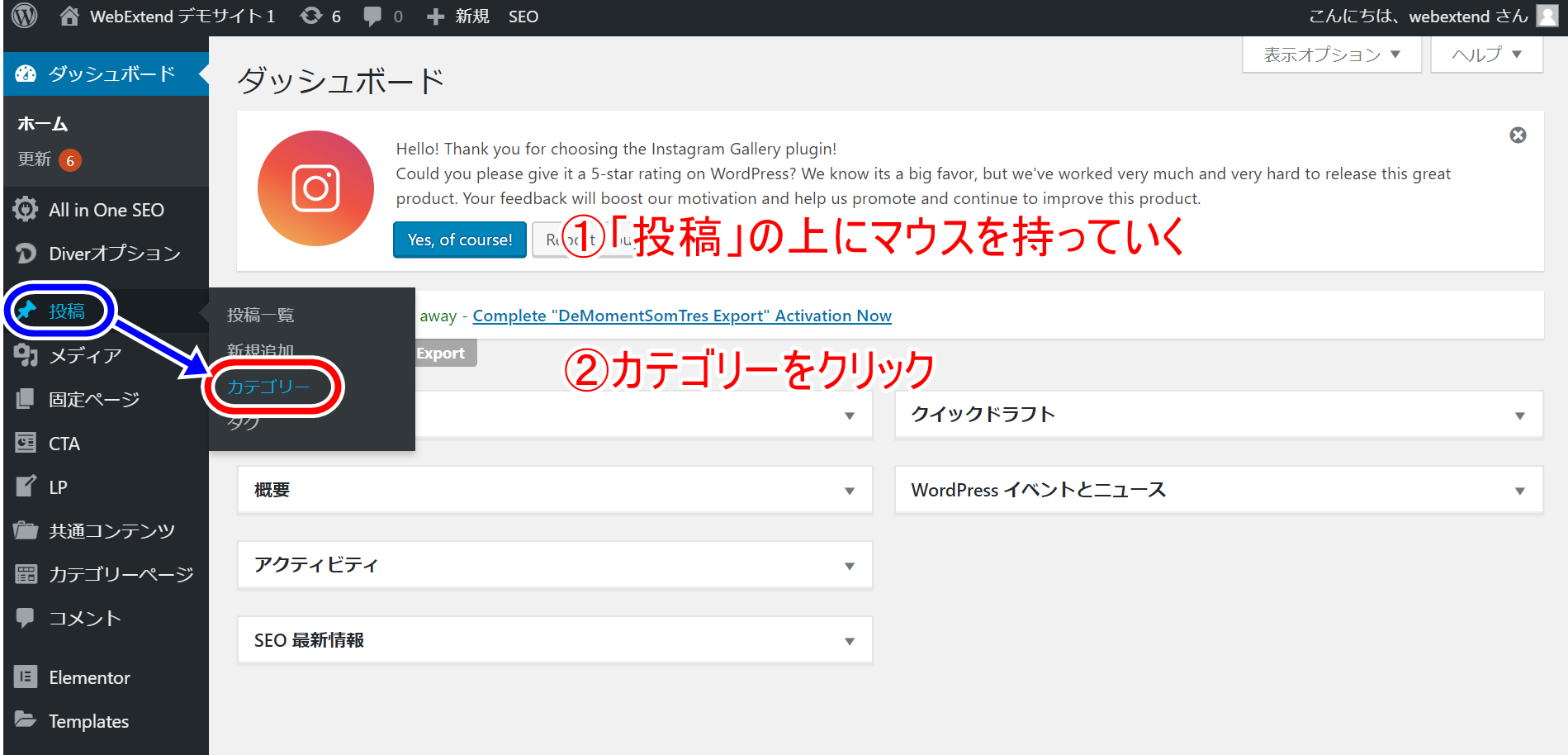
左側の新規カテゴリーの追加の項目を入力します。
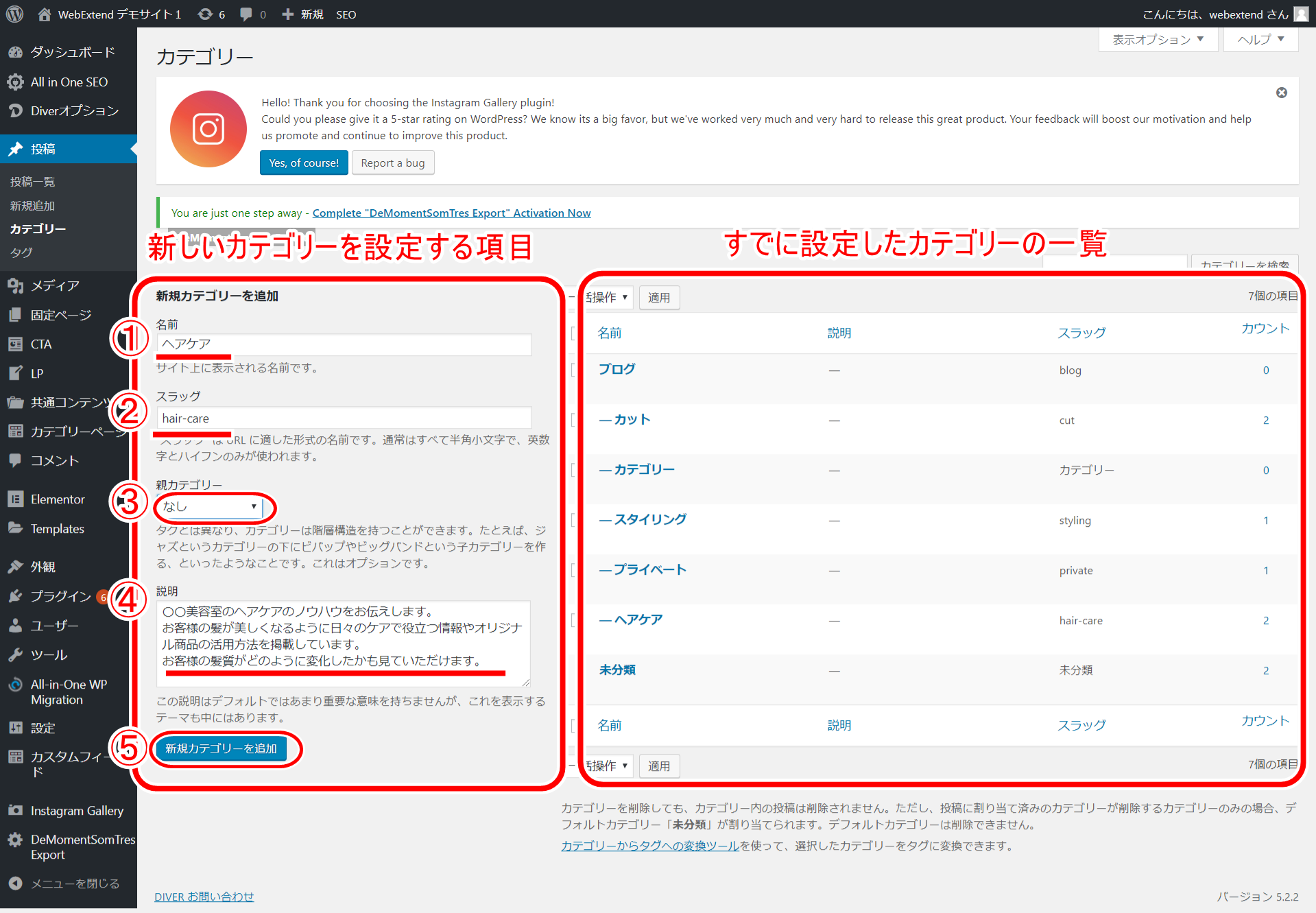
①カテゴリーの名前を設定します。
簡単な単語でカテゴリーの内容を表しましょう。
②カテゴリーのスラッグを設定します。
https://〇〇.com/ここがスラッグ/
カテゴリーの名前を英語にしましょう。
単語と単語の間には「-」を入れましょう。(例:hair-care)
設定したスラッグにカテゴリーに入れた投稿が一覧表示されます。
③親カテゴリーの設定
ブログを選択します。
必ずブログを選択してください。選択しない場合はヘッダーやフッターの一覧に表示がされなくなります。
④カテゴリーの説明
カテゴリーを説明する文章を入れる項目です。
※入力しなくても大丈夫です。
⑤「新規カテゴリーの追加」ボタンをクリック
クリックすると設定したカテゴリーが追加されます。
カテゴリページの編集方法(上級者向け)
初期の状態では、カテゴページにはタイトルと記事一覧が表示されます。
必要に応じてタイトルや本文を追加することもできます。
上級者の方に向けてカテゴリページを編集できる仕様にしております。
カテゴリーの編集画面から、編集したいカテゴリのタイトルをクリックします。
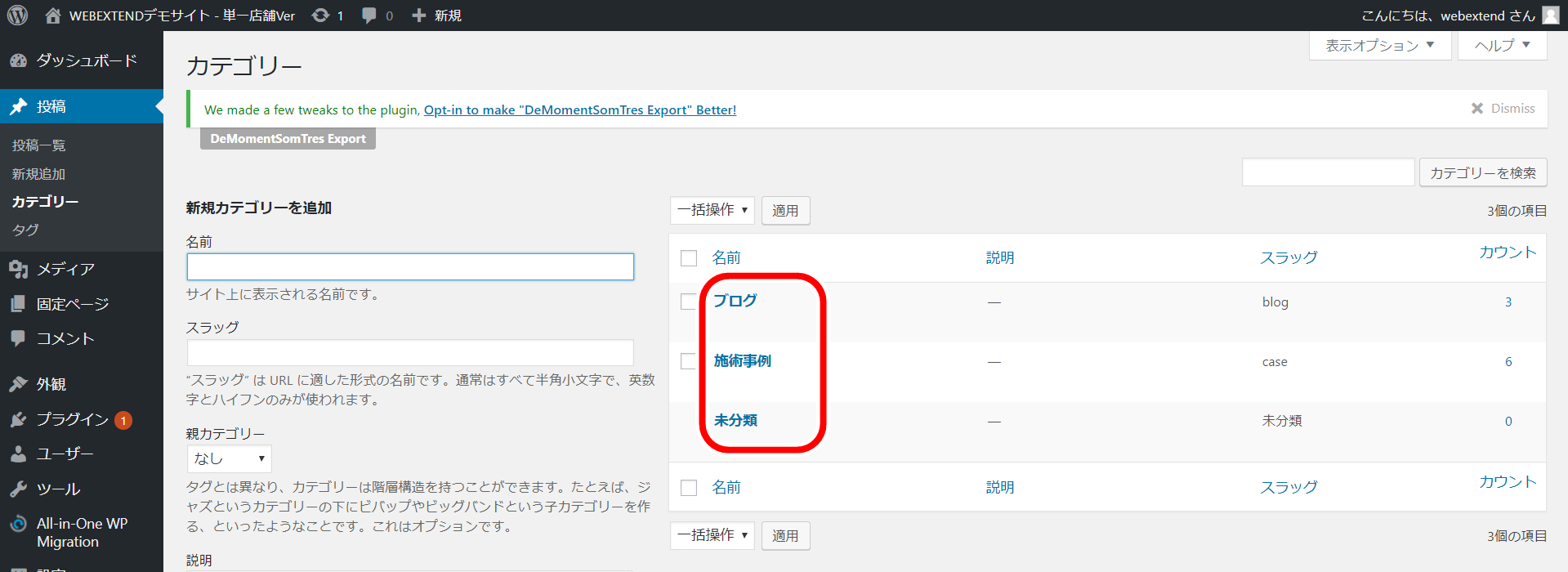
カテゴリーの編集画面の下の方に下記の画面から設定をします。
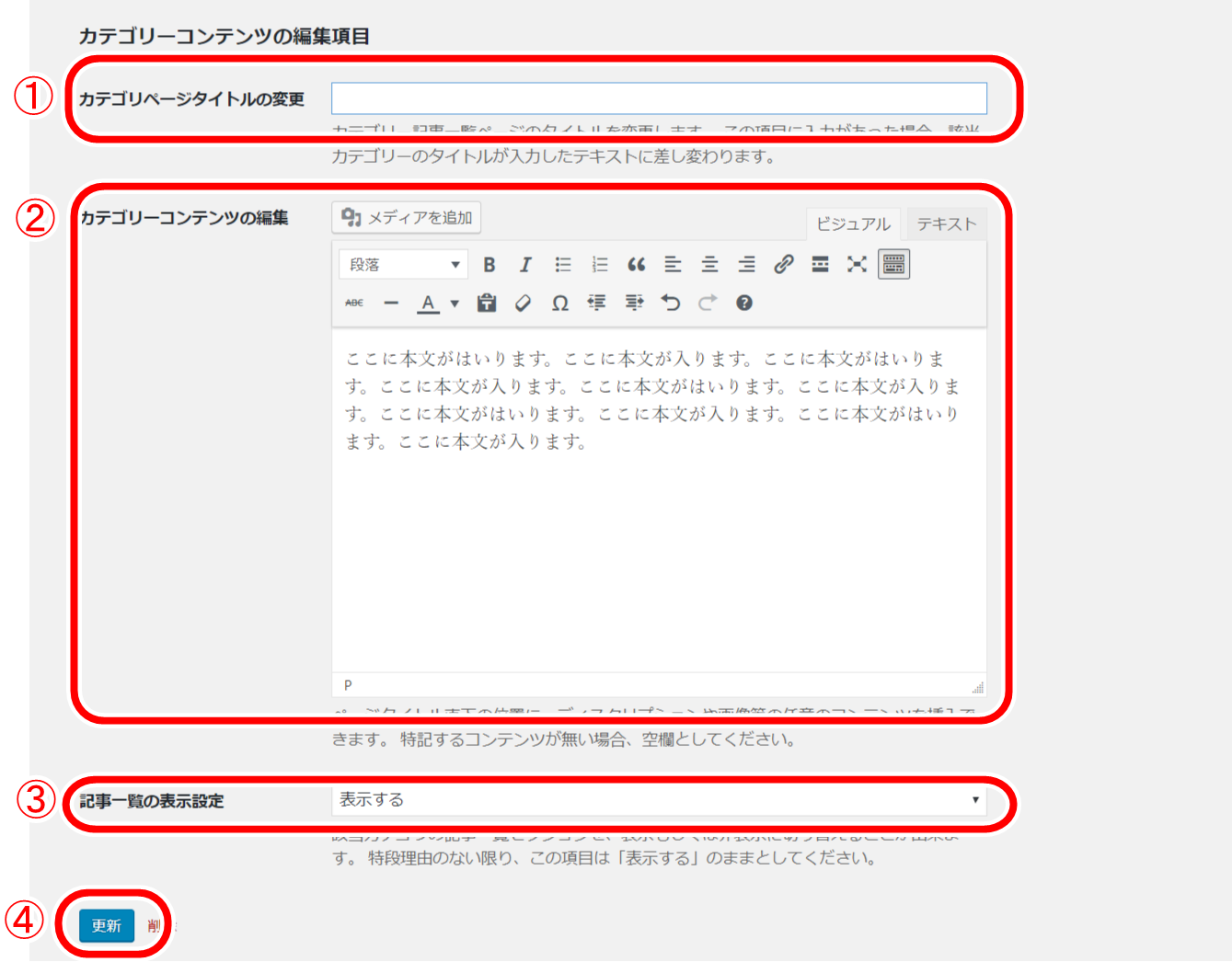
①カテゴリページのタイトル変更
この枠にテキストを入力するとカテゴリのタイトルが書き変わります。
空白の場合は、「○○(設定したカテゴリー名) 記事一覧」となっています。
②カテゴリーコンテンツの編集
カテゴリーの本文(タイトルと記事一覧の間)を入れる項目です。
ブログの投稿と同じように写真やテキストを入れることができます。
③記事一覧の表示設定
カテゴリー内に投稿されている記事一覧を表示する又は表示しないの設定ができます。
④更新
変更したら更新ボタンを押して、カテゴリページをチェックしてください。
投稿記事にカテゴリーを設定する方法
ブログを投稿する際は必ずカテゴリーの選択を行ってください。
個別の記事の投稿ページより、カテゴリーを選択することができます。
下の画像の赤枠にカテゴリ一覧が表示されますので、必ず1つだけチェックを入れてください。
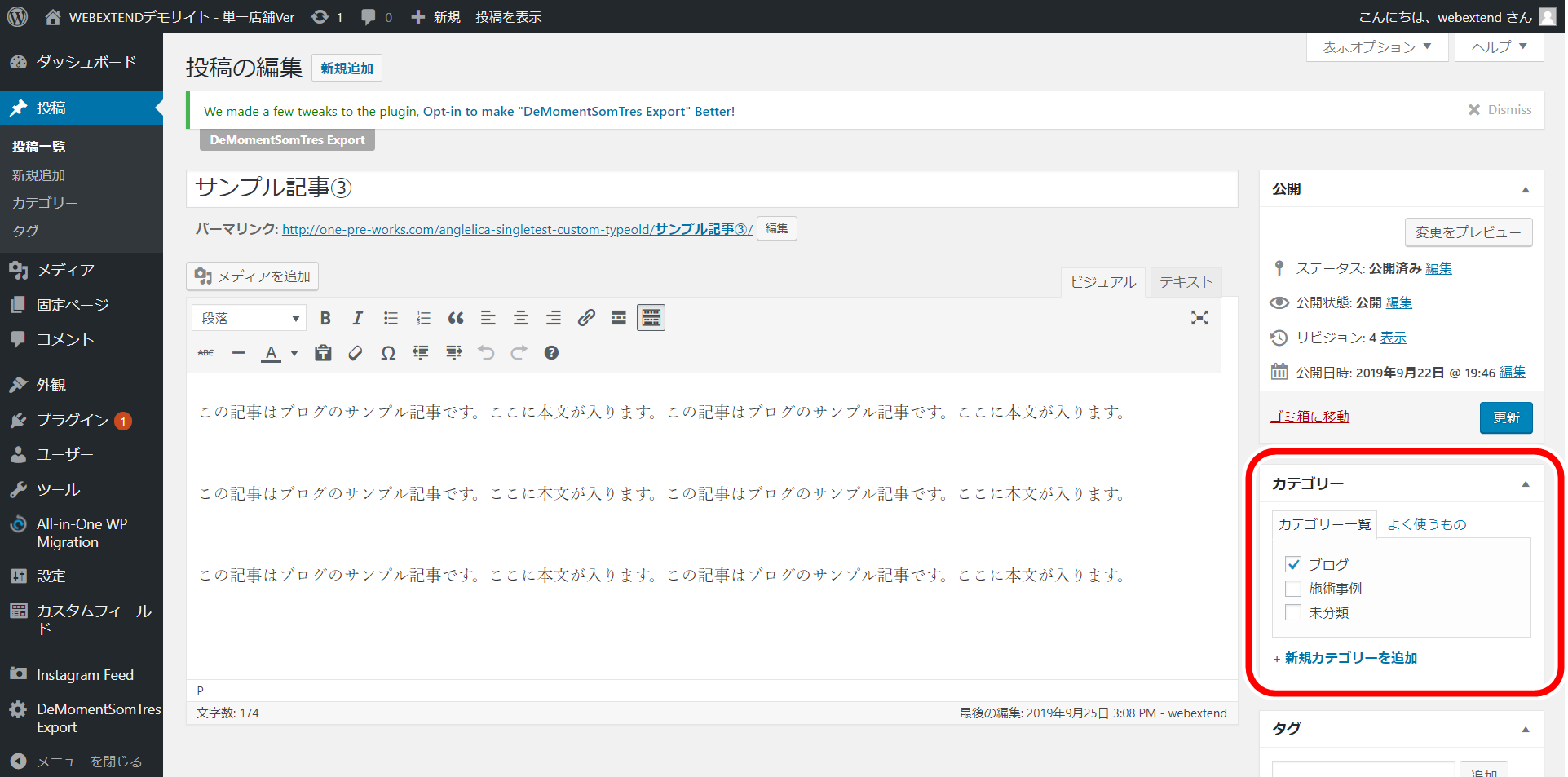
以上がカテゴリーの設定方法の解説となります。